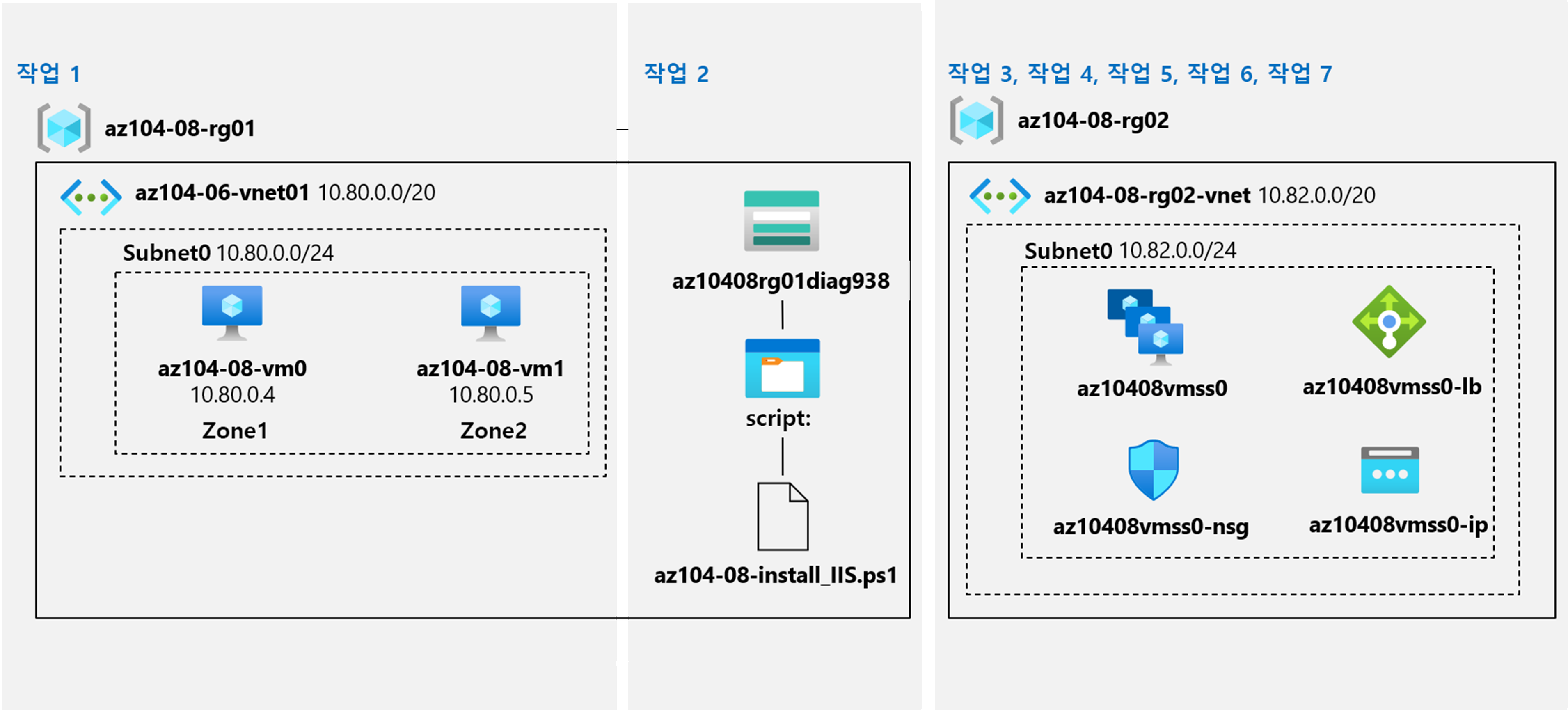
- Azure Portal 및 Azure Resource Manager 템플릿을 사용하여 영역 복원력이 있는 Azure 가상 머신 배포

가상 머신 → 만들기 → Azure 가상 머신 → 정보 기입 → 디스크 →
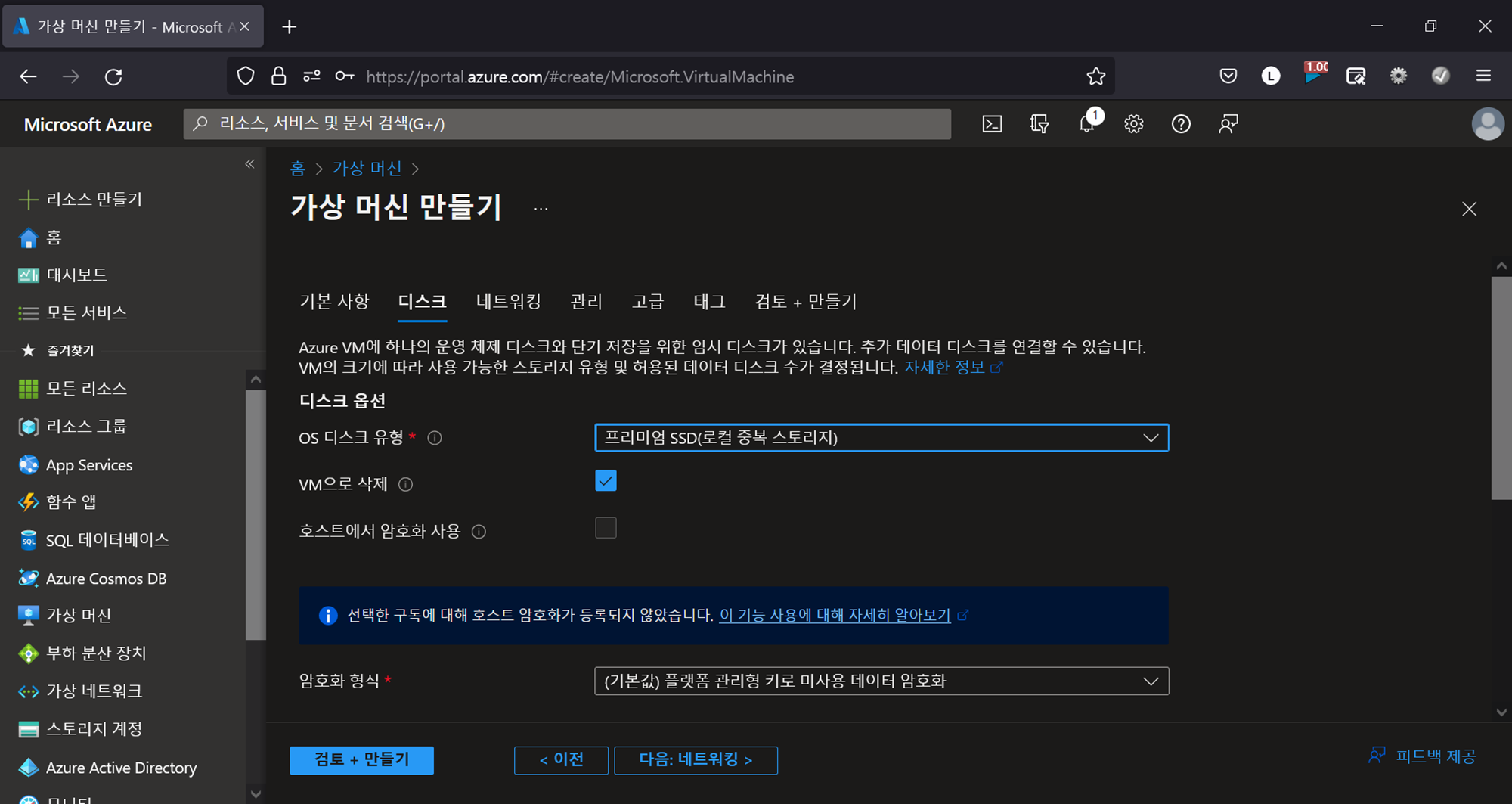
정보 기입 → 네트워킹 →
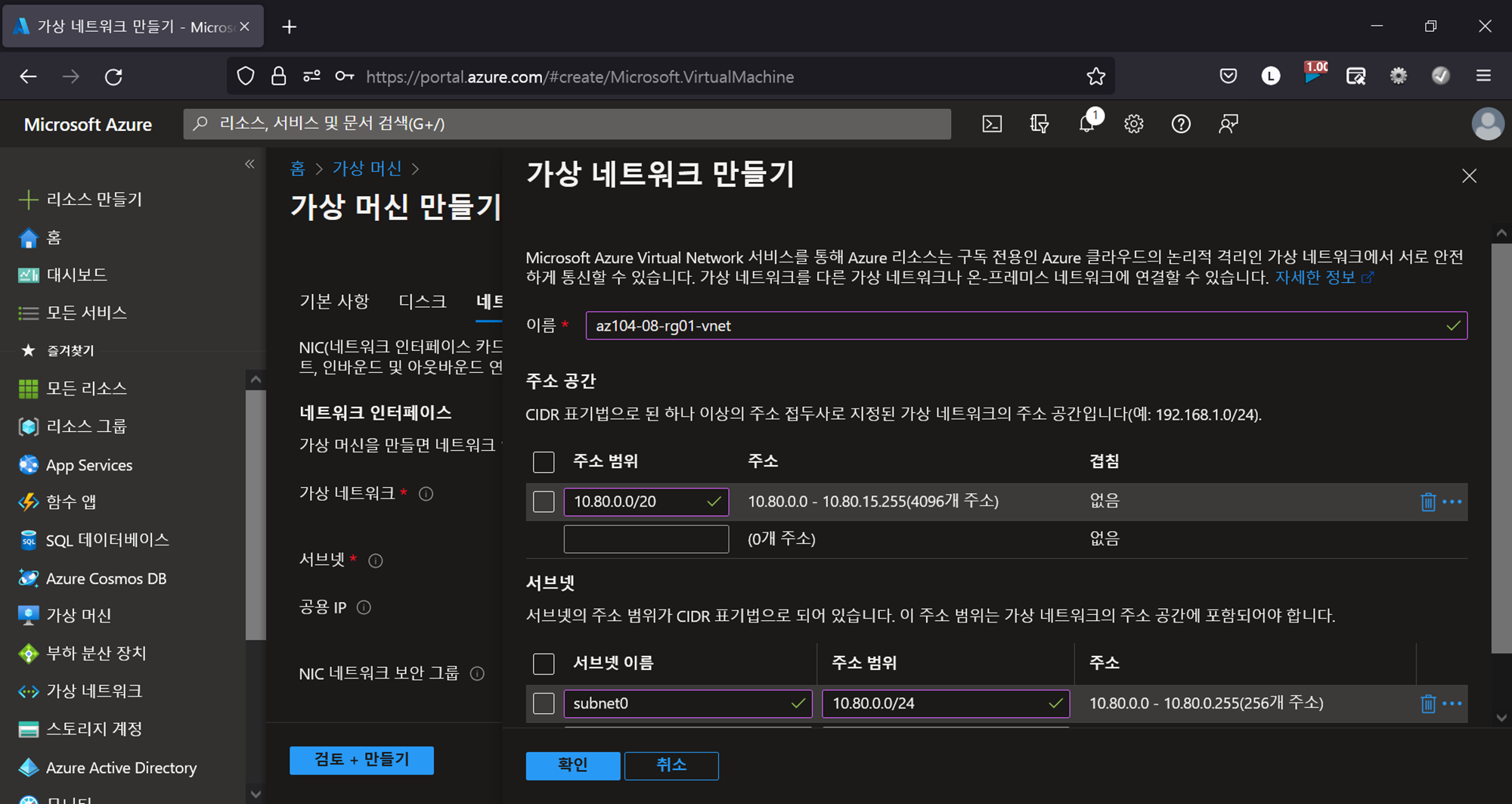
새로 만들기 → 정보 기입 → 확인 →
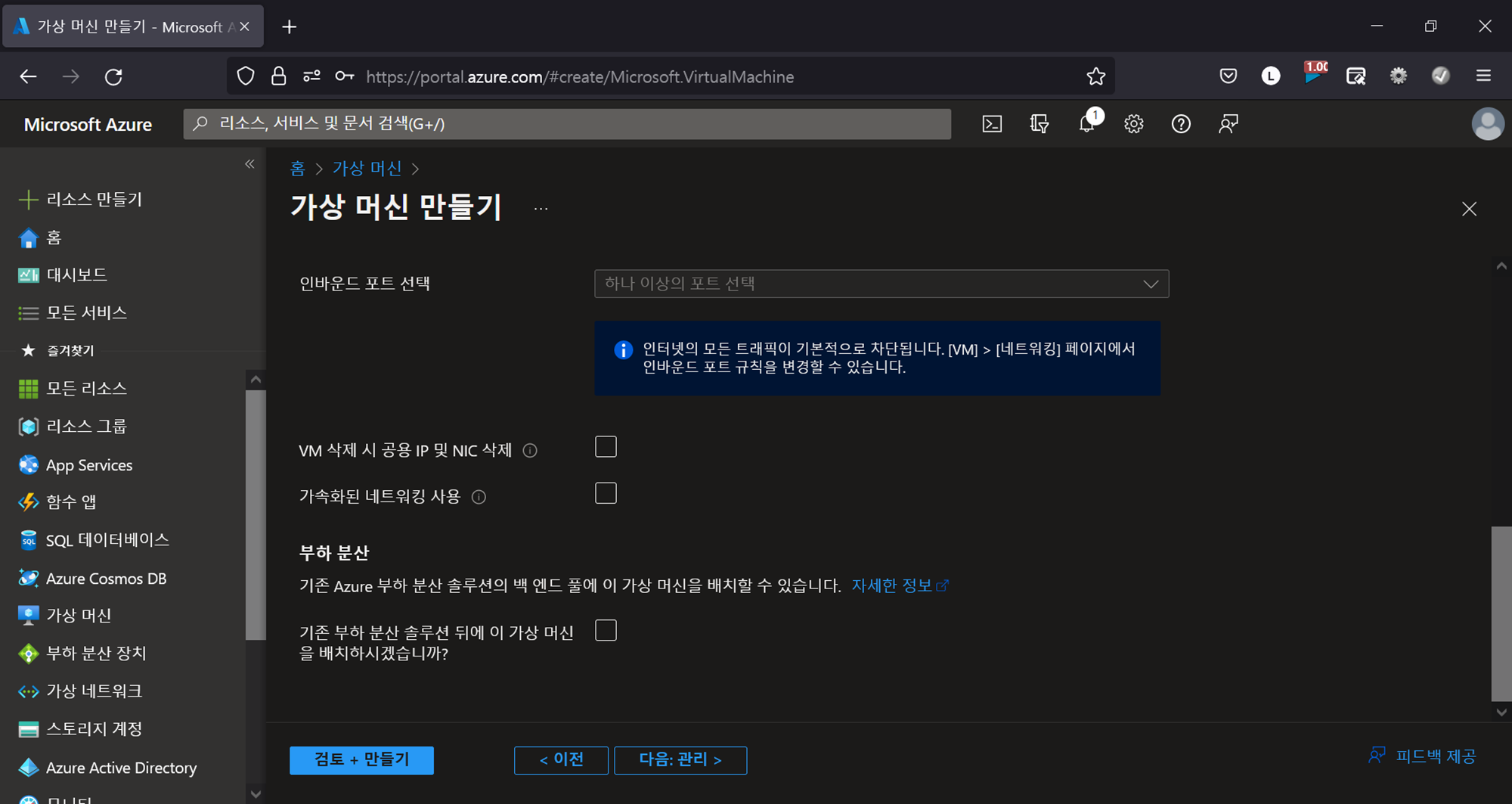
관리 →
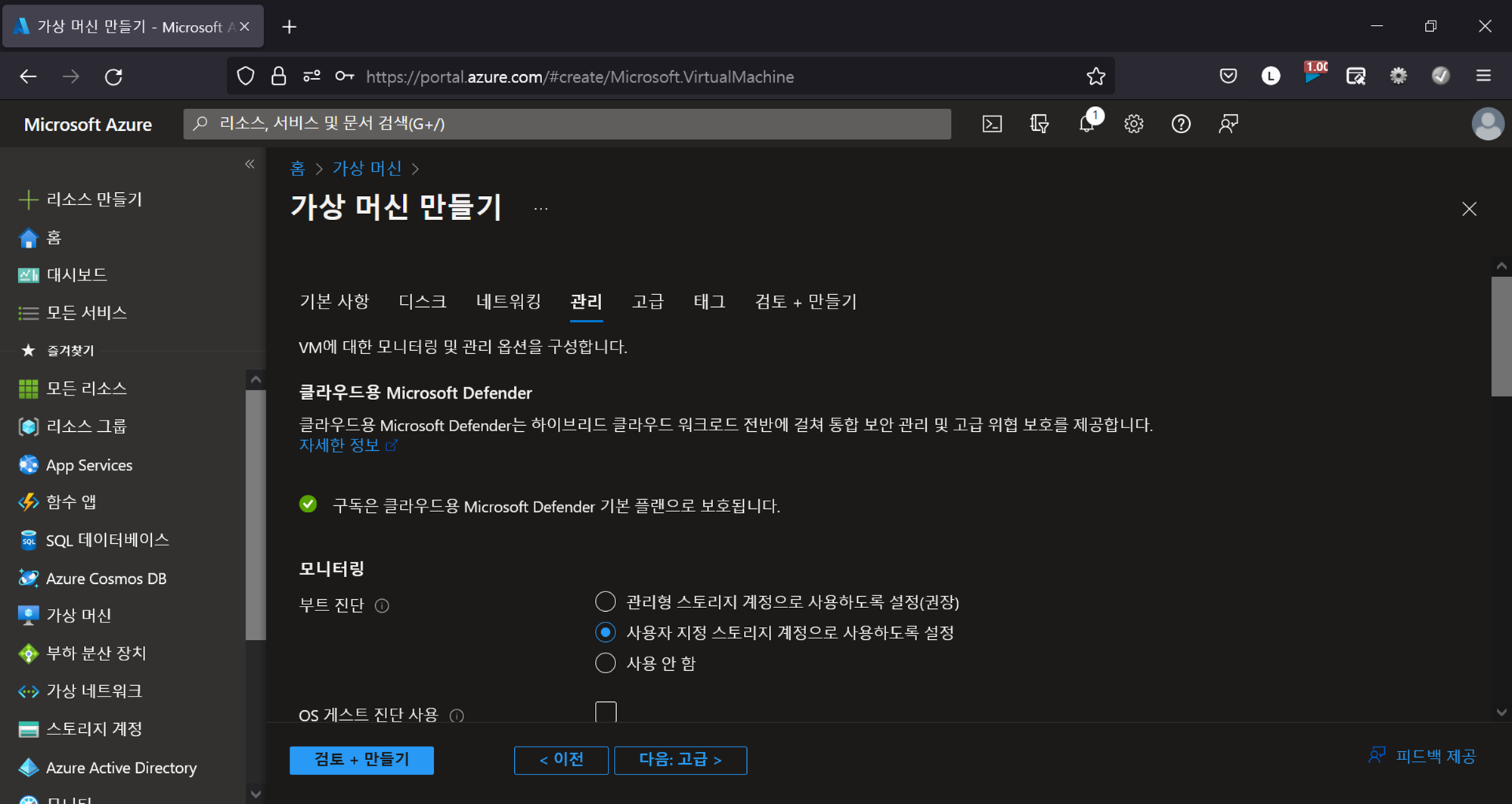


정보 기입 → 검토 + 만들기 →
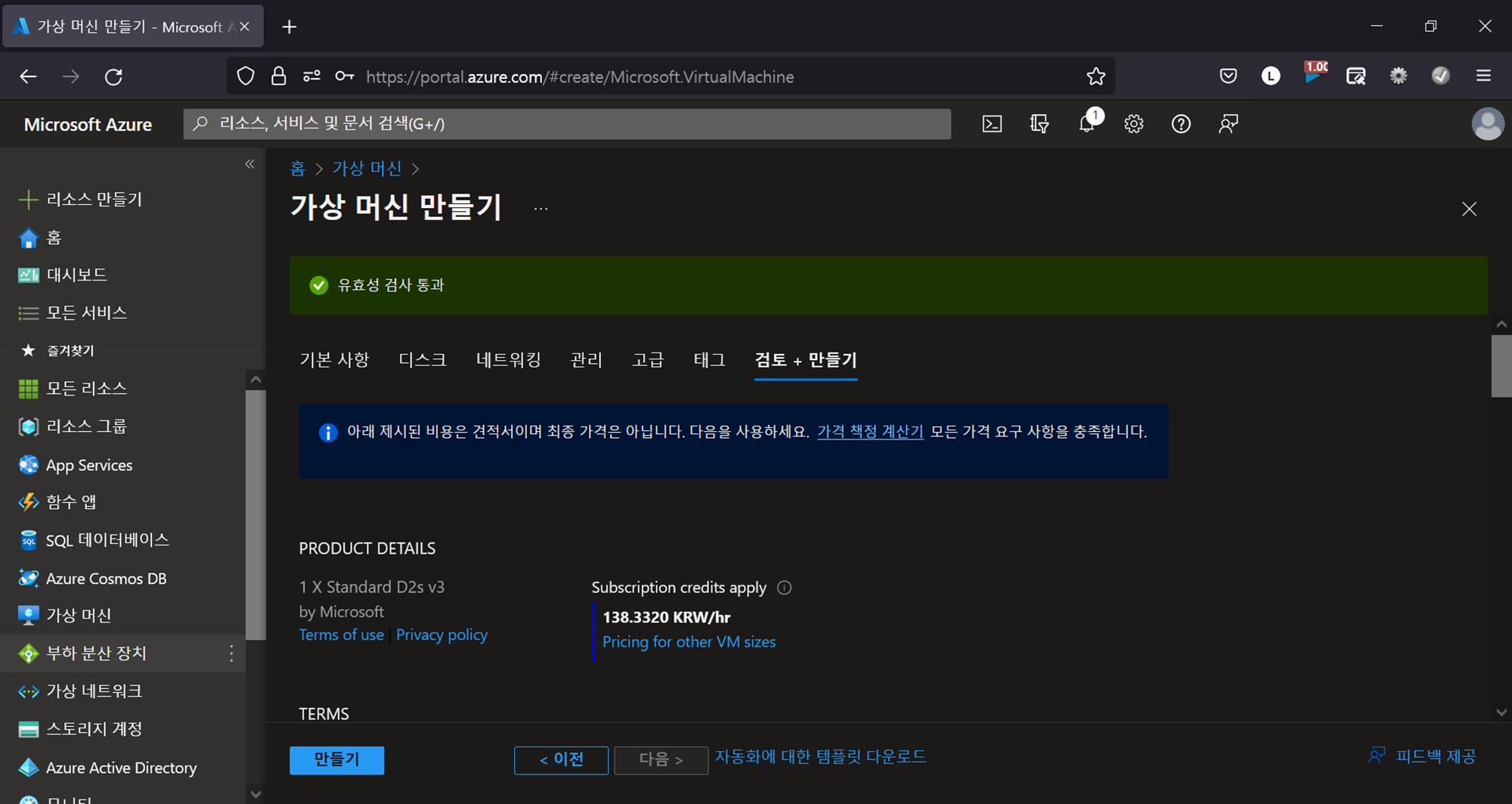
만들기 →
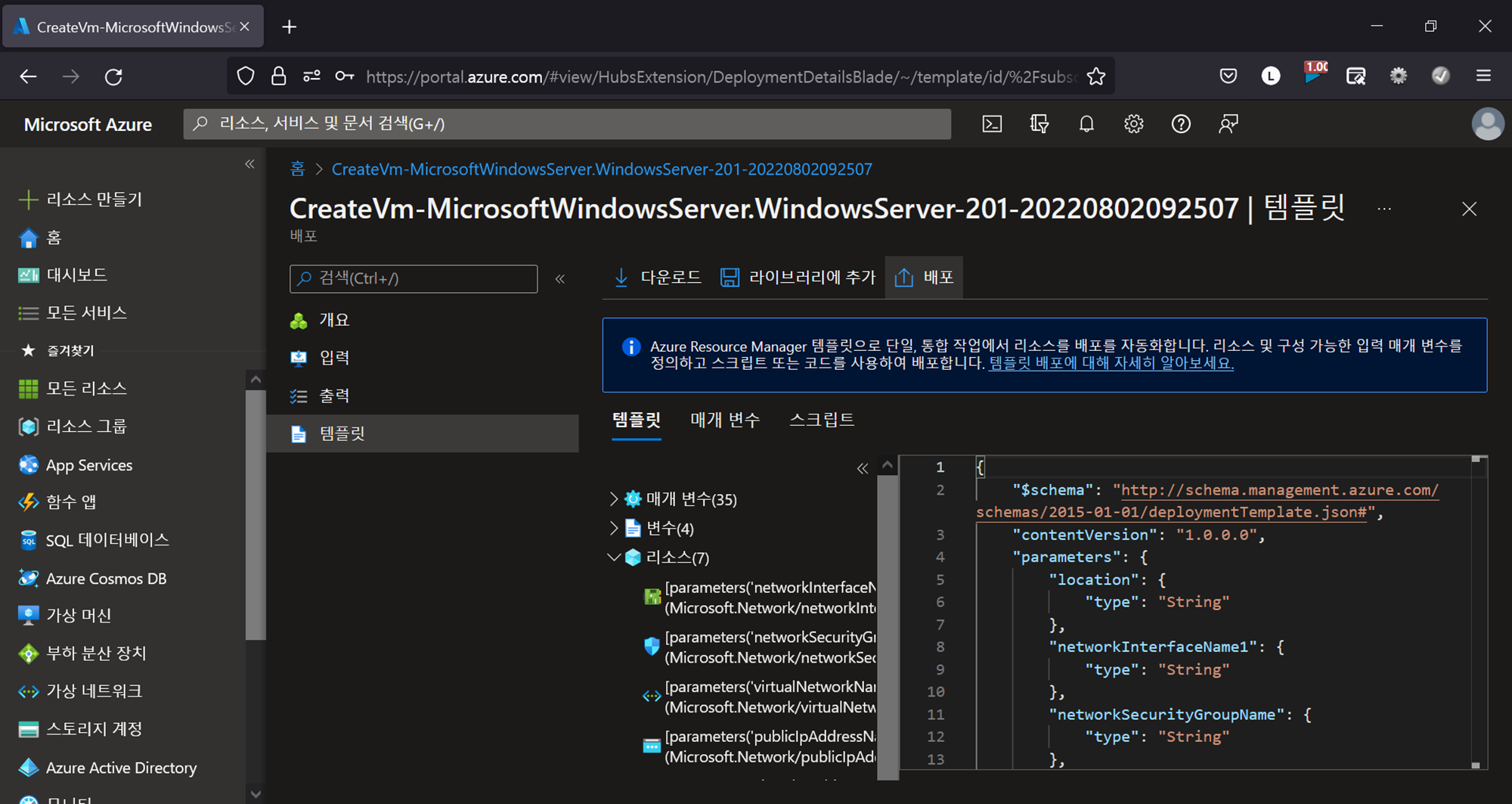
템플릿 → 배포 →
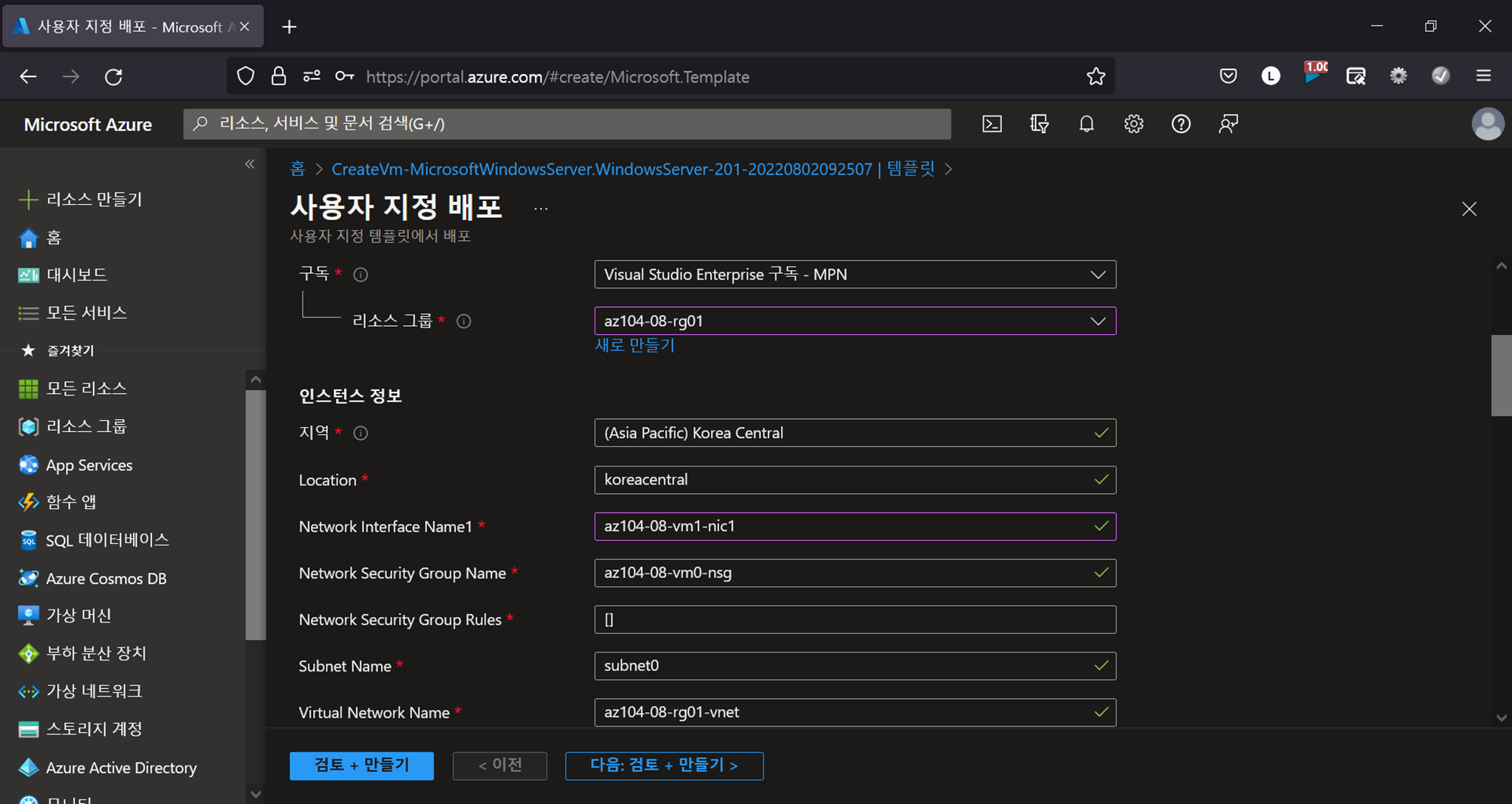
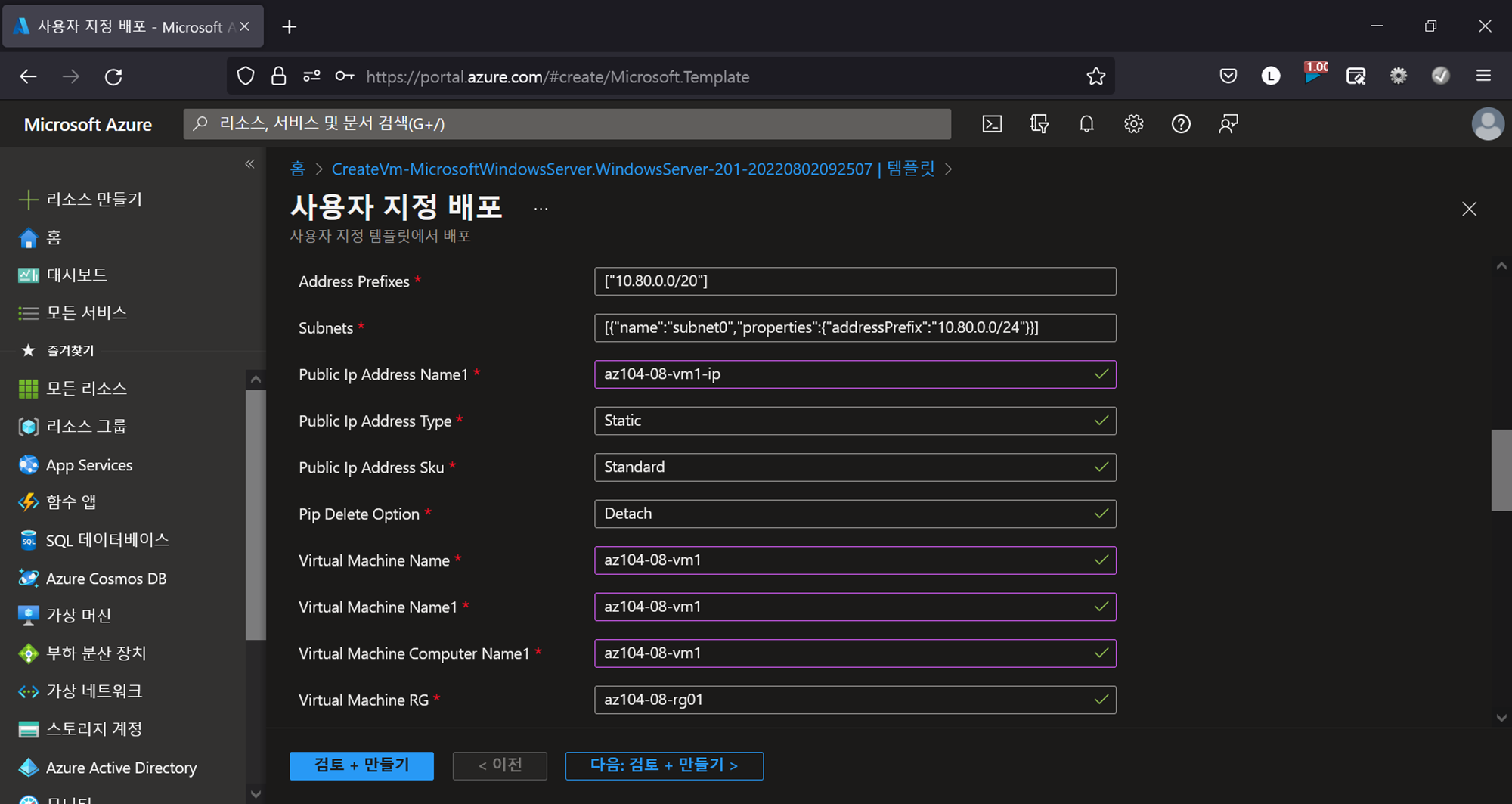
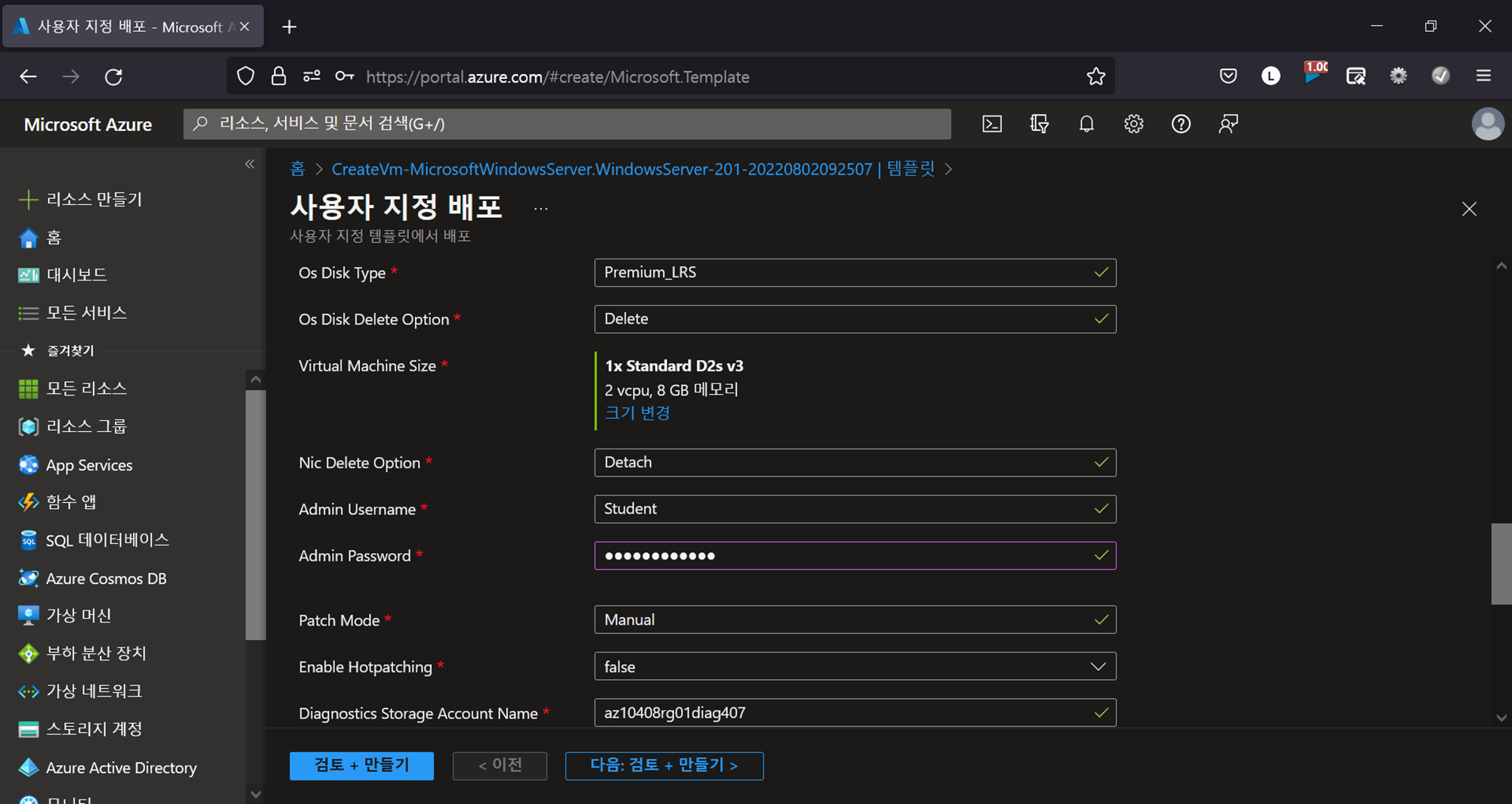
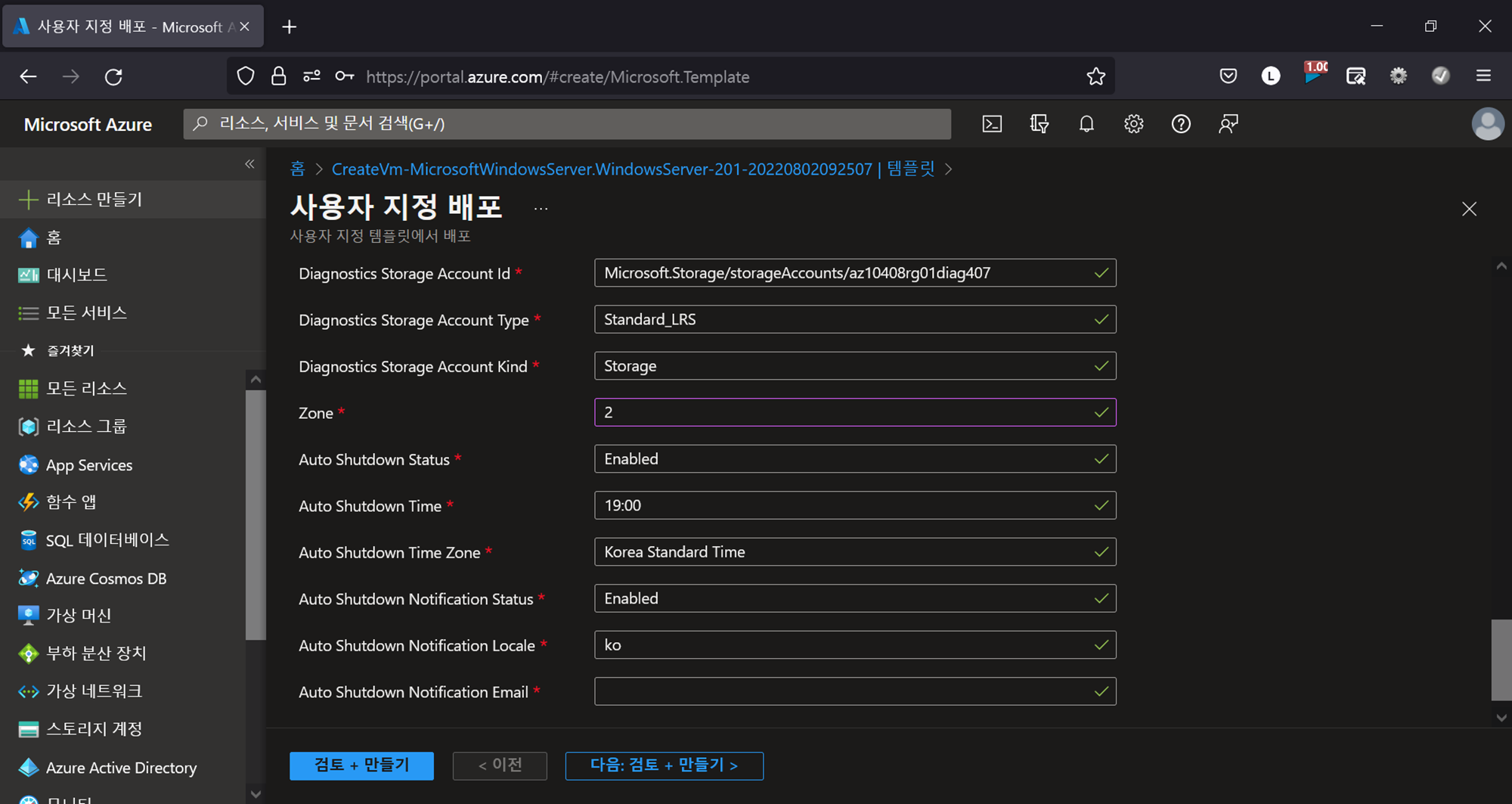
정보 기입 → 검토 + 만들기 → 만들기
- 가상 머신 확장을 사용하지 않고 Azure 가상 머신 구성
Azure 확장 기능을 사용하니 계속 배포 오류가 나서 직접 해당 가상 머신에서 코드를 실행하였다.
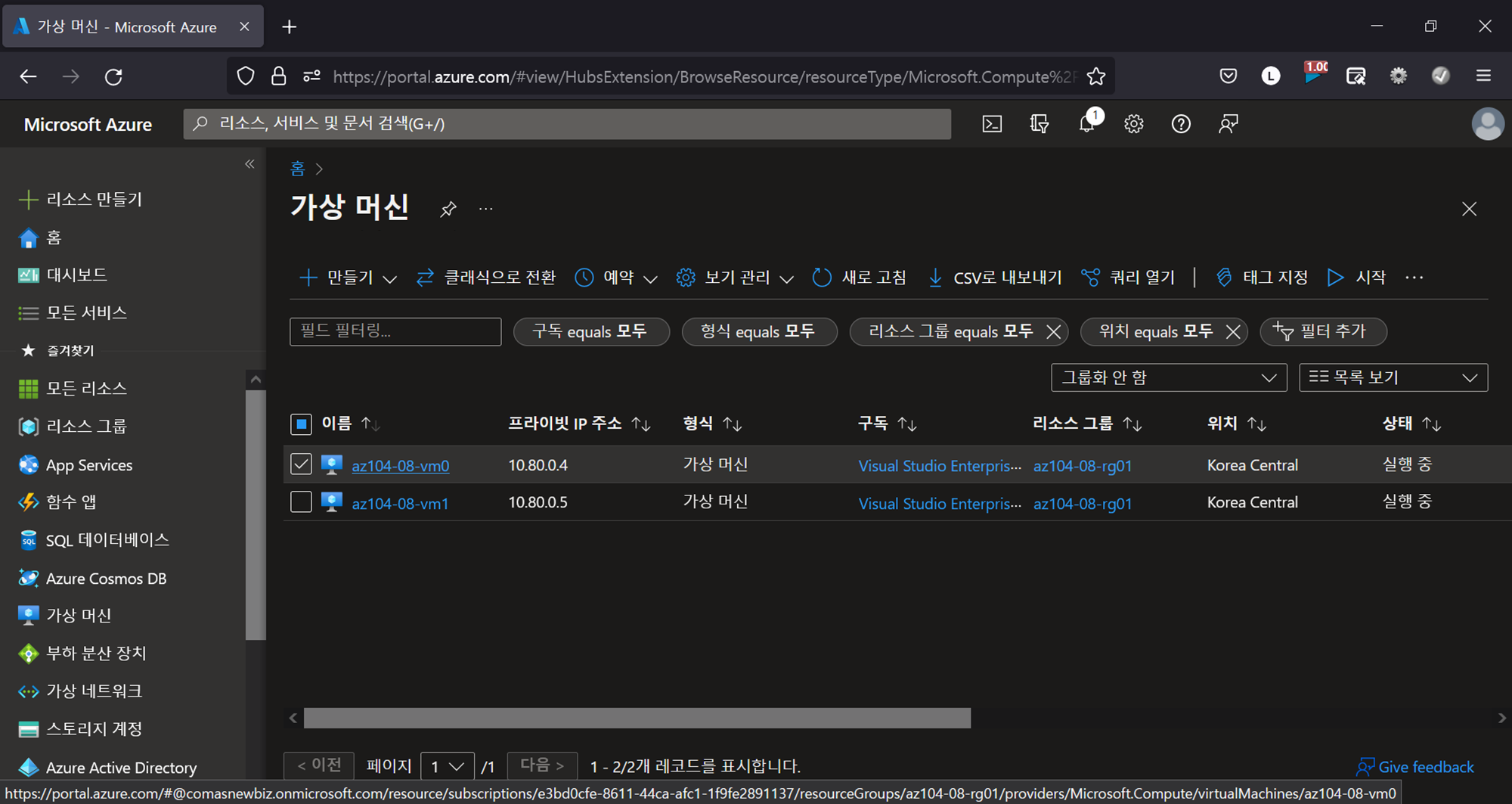
가상 머신 → 가상 머신 선택 →
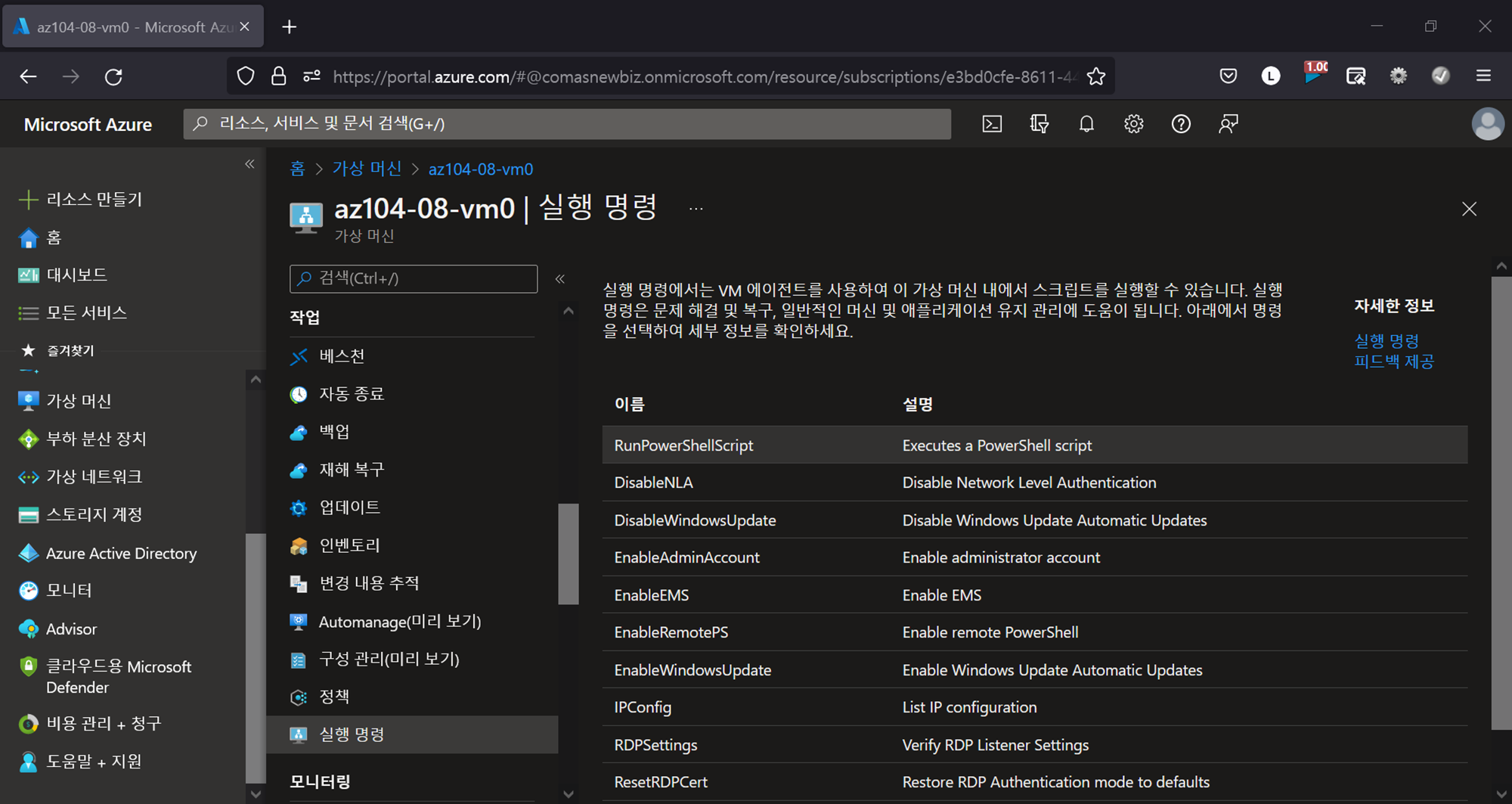
작업 > 실행 명령 → RunPowerShellScript →
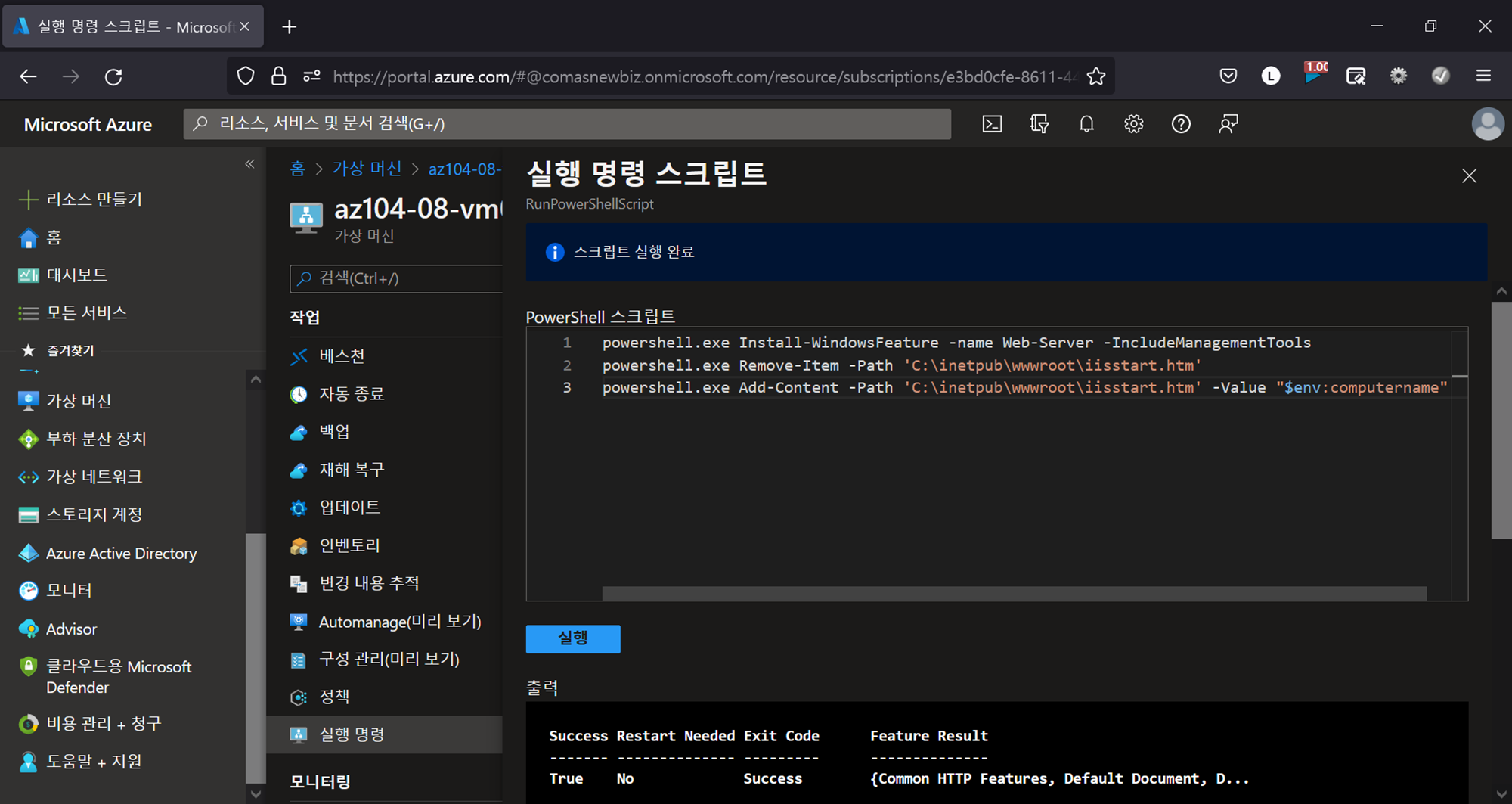
powershell.exe Install-WindowsFeature -name Web-Server -IncludeManagementTools
powershell.exe Remove-Item -Path 'C:\inetpub\wwwroot\iisstart.htm'
powershell.exe Add-Content -Path 'C:\inetpub\wwwroot\iisstart.htm' -Value "$env:computername"코드 실행 →
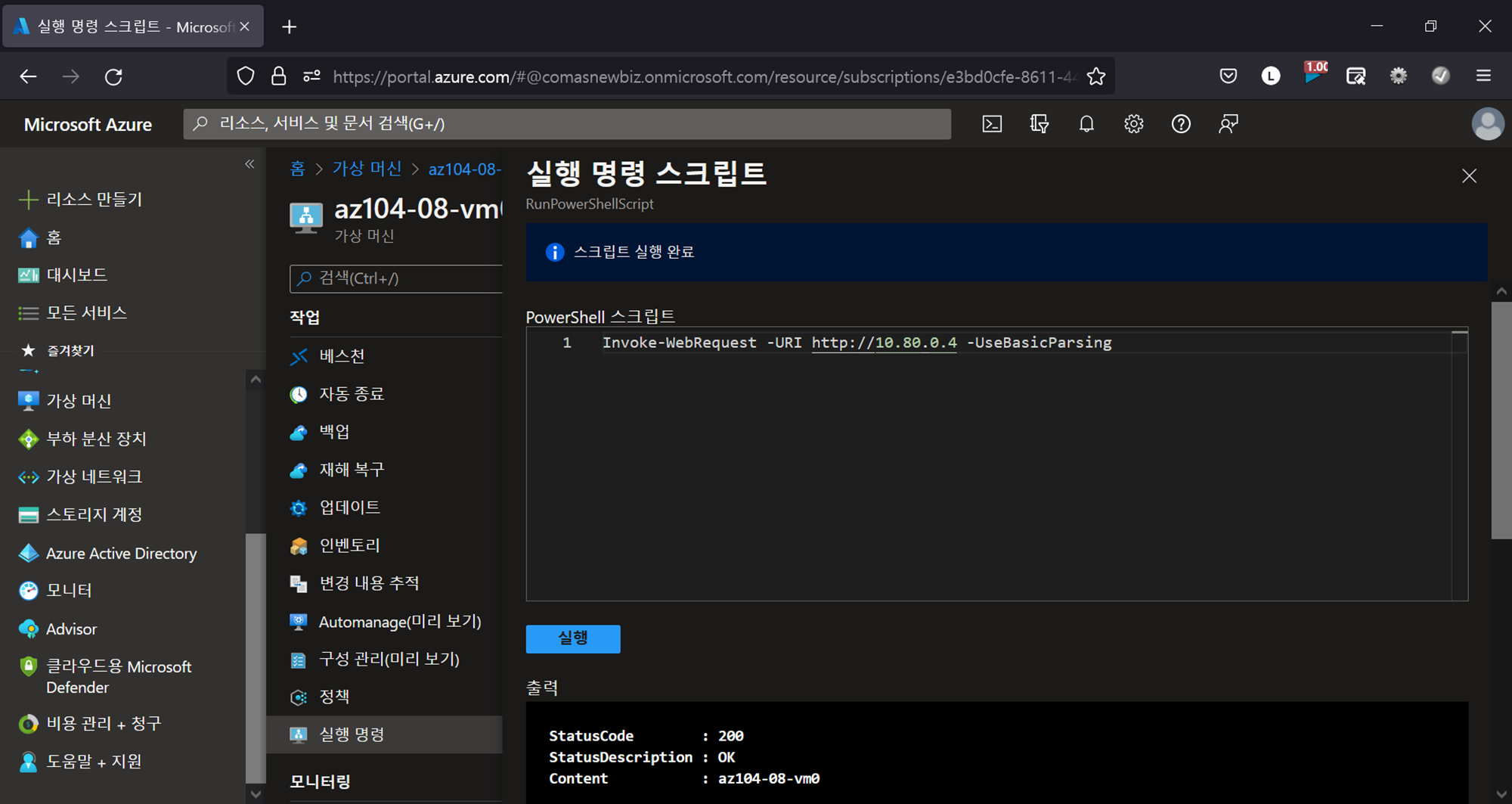
Invoke-WebRequest -URI http://10.80.0.4 -UseBasicParsing코드 실행
웹사이트에 액세스 된 것을 볼 수 있다.
- Azure Virtual Machines에 사용할 컴퓨팅 및 스토리지 크기 조정
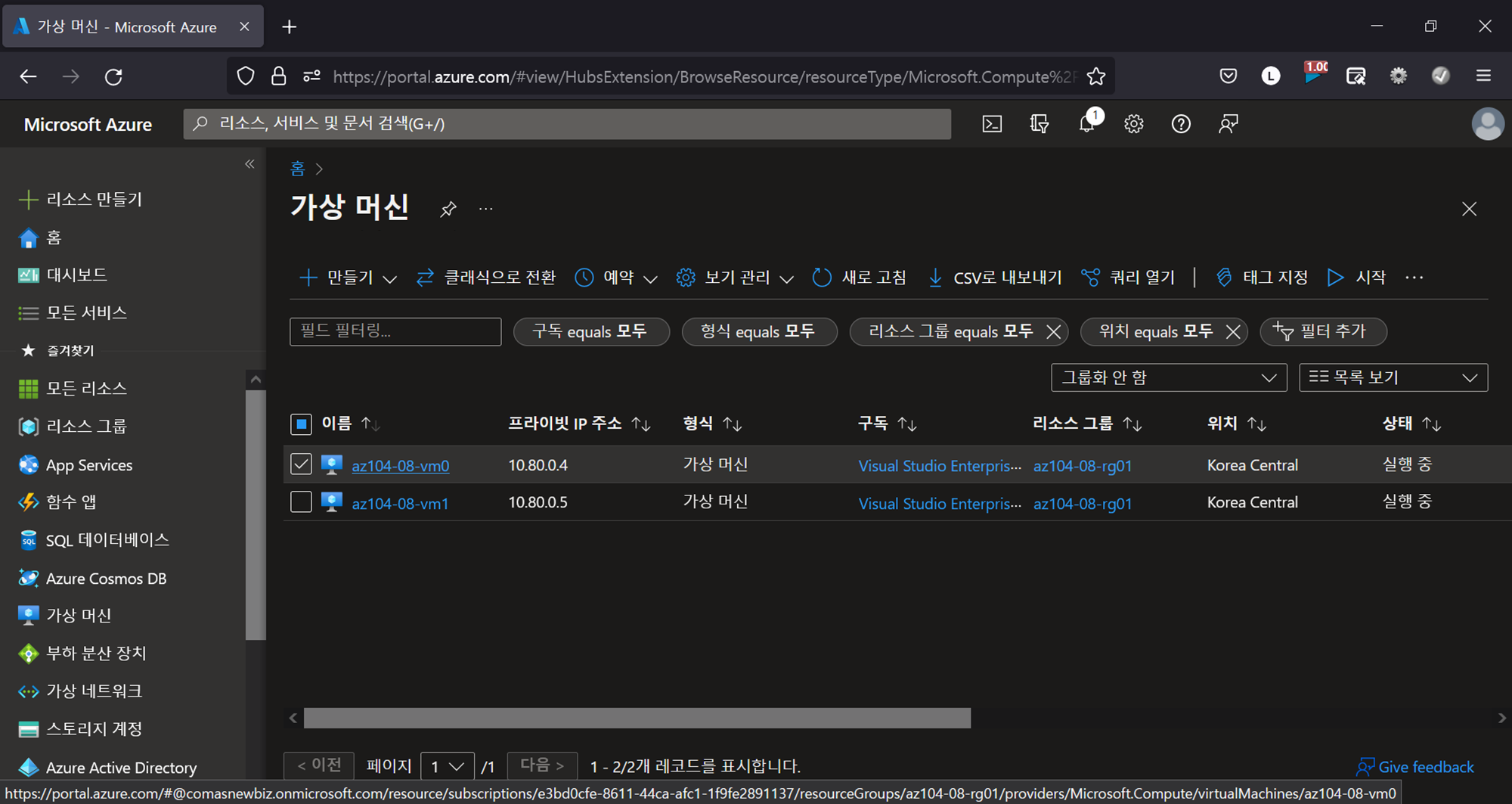
가상 머신 → 가상 머신 선택 →
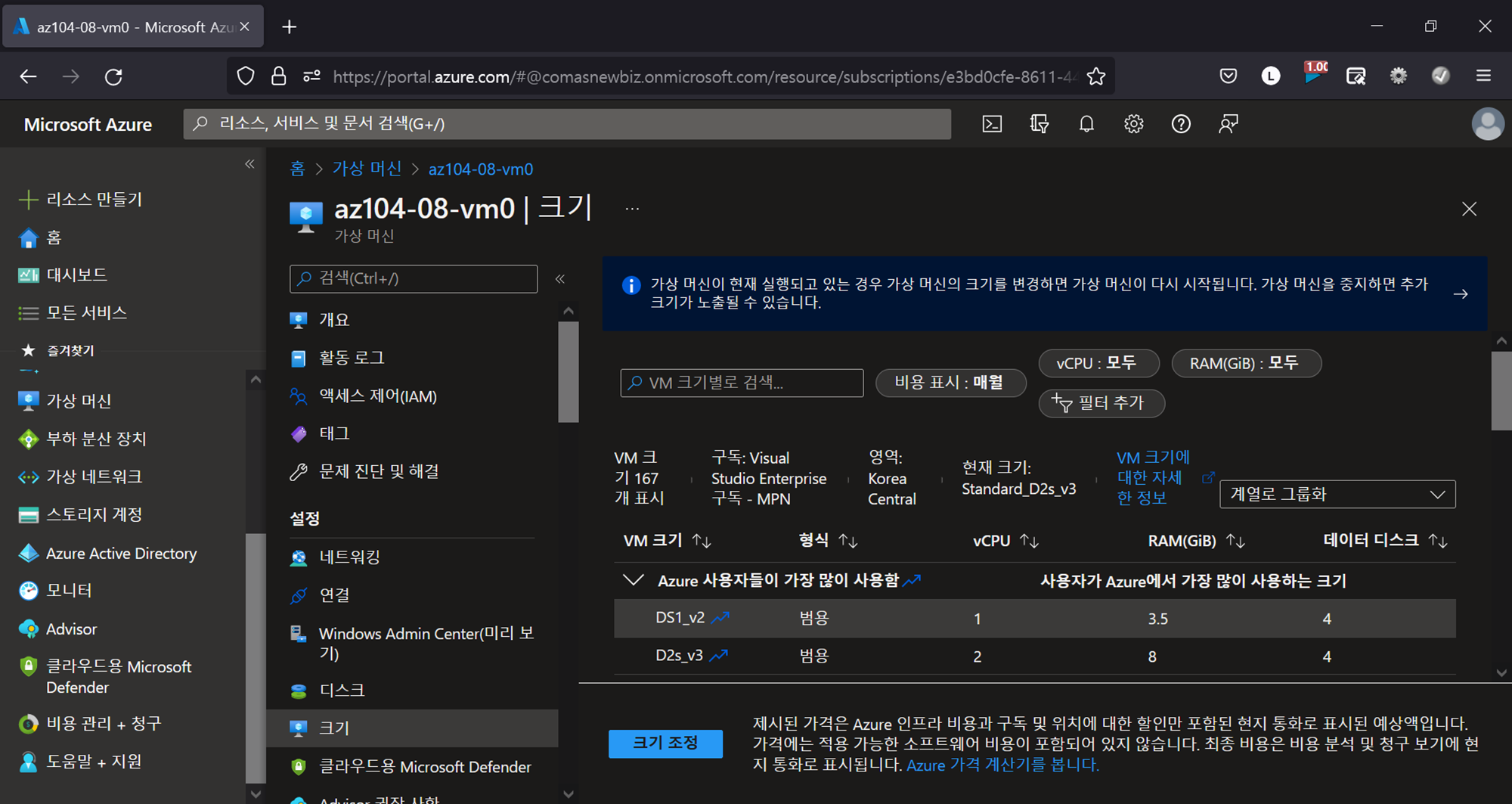
설정 > 크기 → 크기 선택 → 크기 조정 →
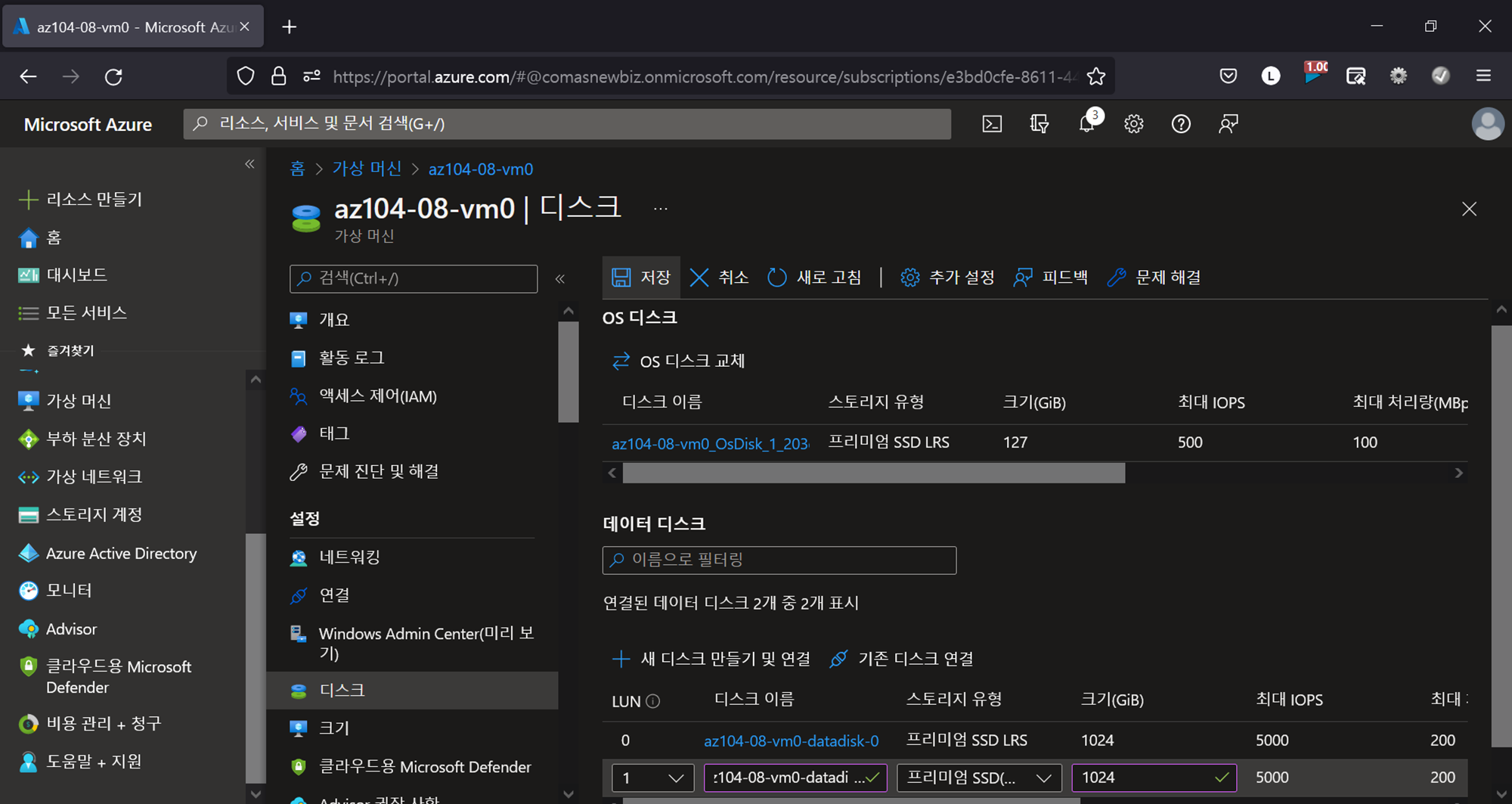
설정 > 디스크 → 정보 기입 → 저장 →
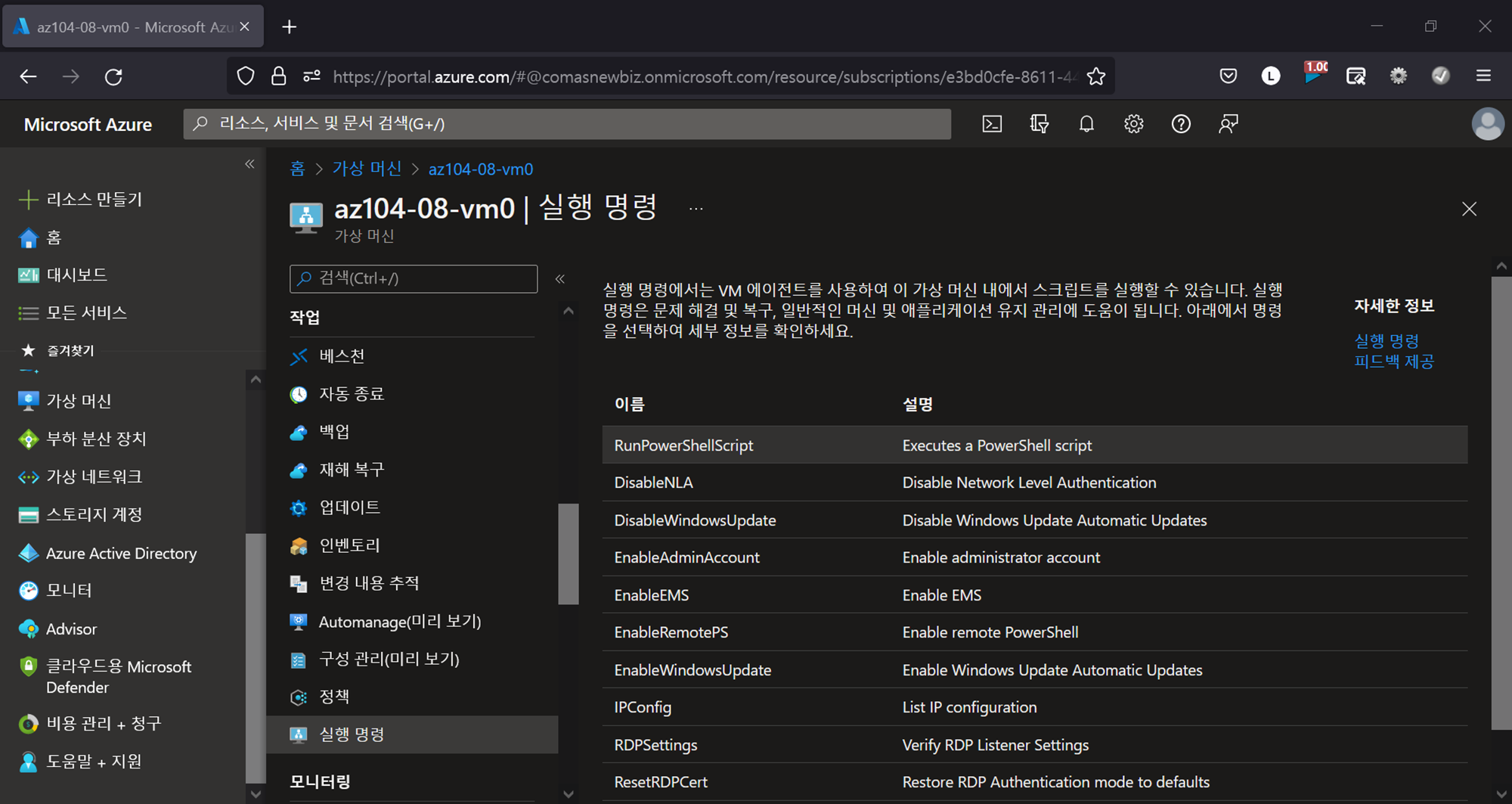
작업 > 실행 명령 → RunPowerShellScript →
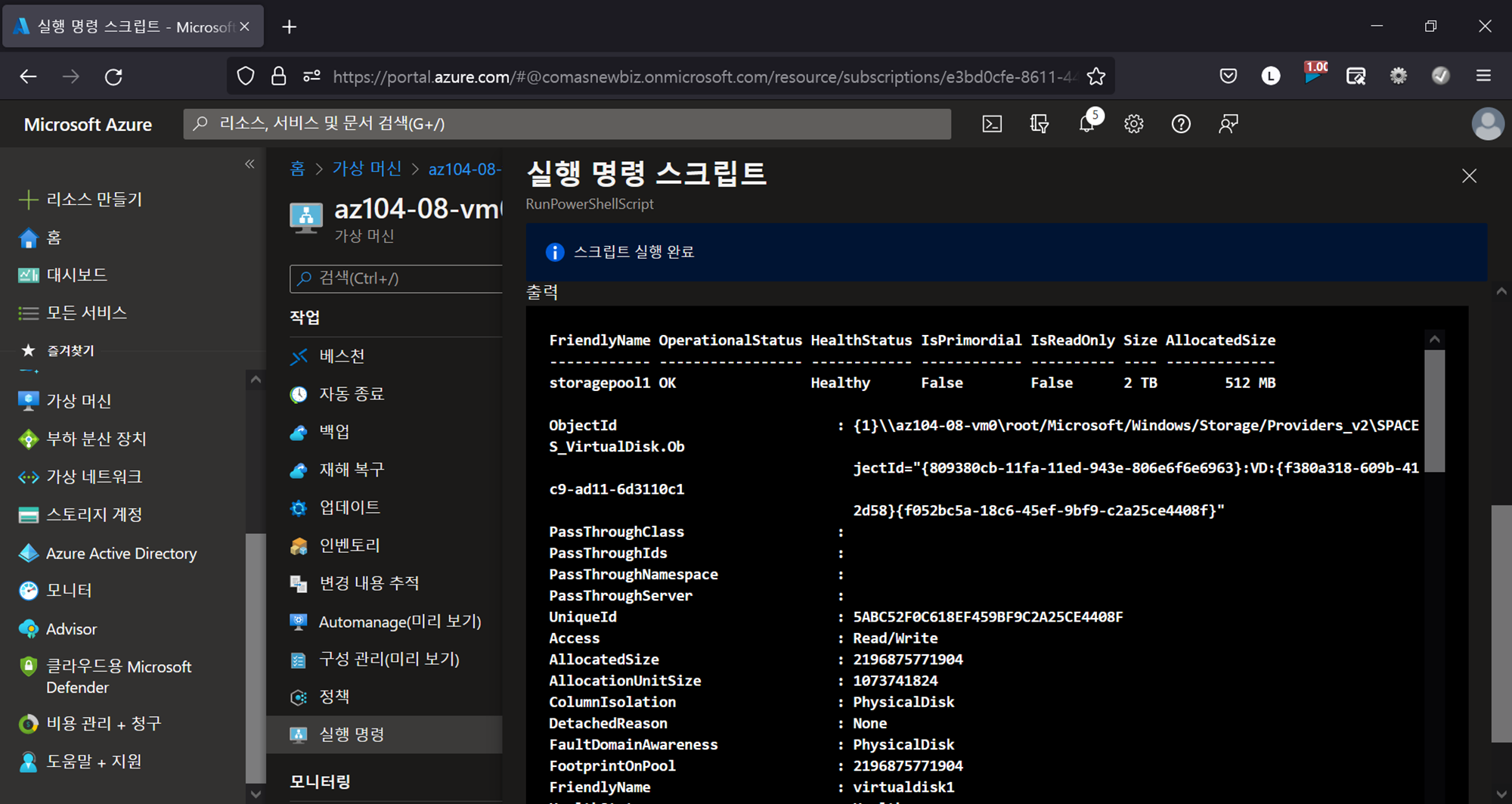
New-StoragePool -FriendlyName storagepool1 -StorageSubsystemFriendlyName "Windows Storage*" -PhysicalDisks (Get-PhysicalDisk -CanPool $true)
New-VirtualDisk -StoragePoolFriendlyName storagepool1 -FriendlyName virtualdisk1 -Size 2046GB -ResiliencySettingName Simple -ProvisioningType Fixed
Initialize-Disk -VirtualDisk (Get-VirtualDisk -FriendlyName virtualdisk1)
New-Partition -DiskNumber 4 -UseMaximumSize -DriveLetter Z두 개의 디스크로 구성된 드라이브 Z 생성 코드 실행 →
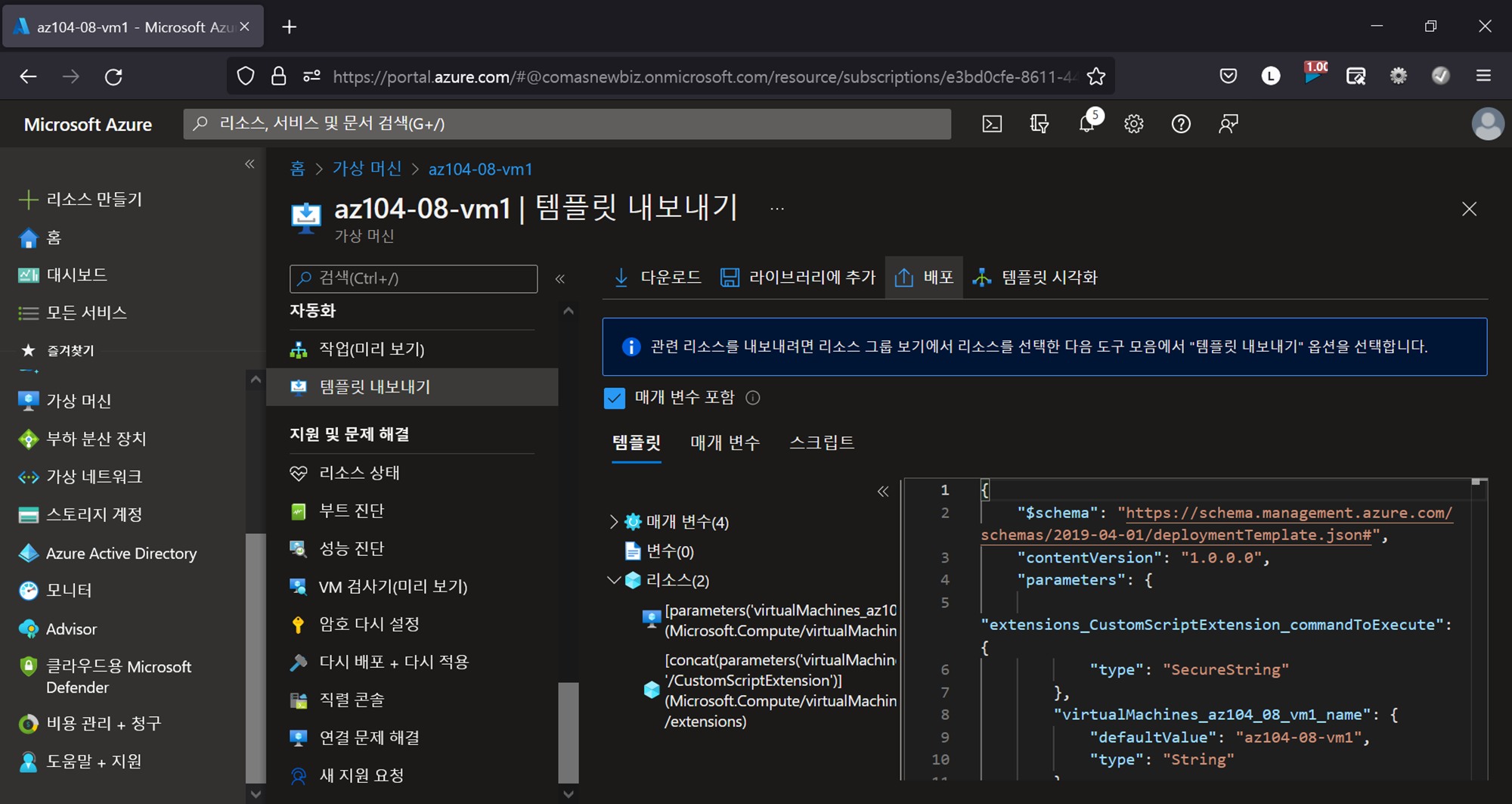
가상 머신 → 가상 머신 선택 → 자동화 > 템플릿 내보내기 → 배포 →
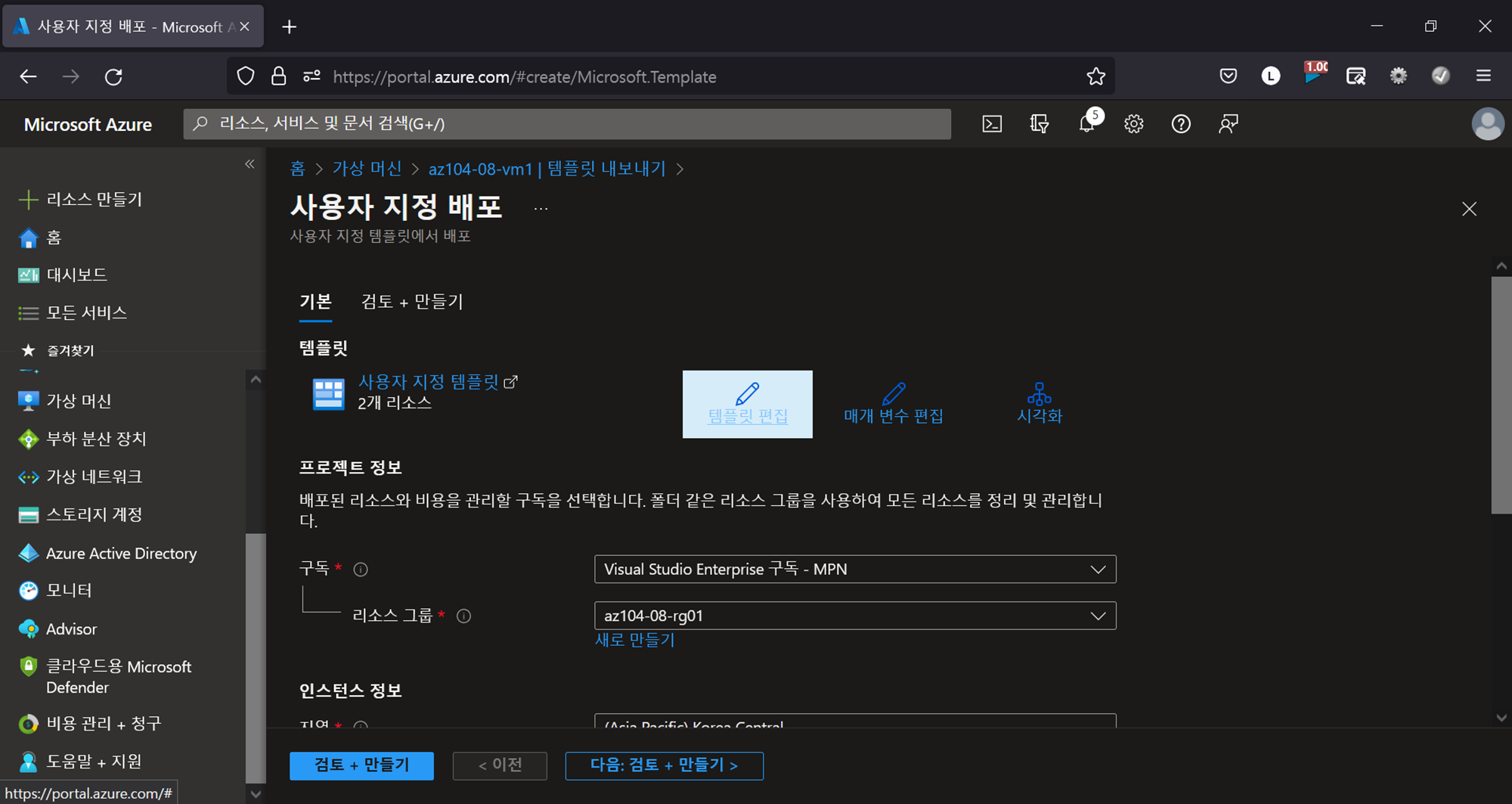
템플릿 편집 →
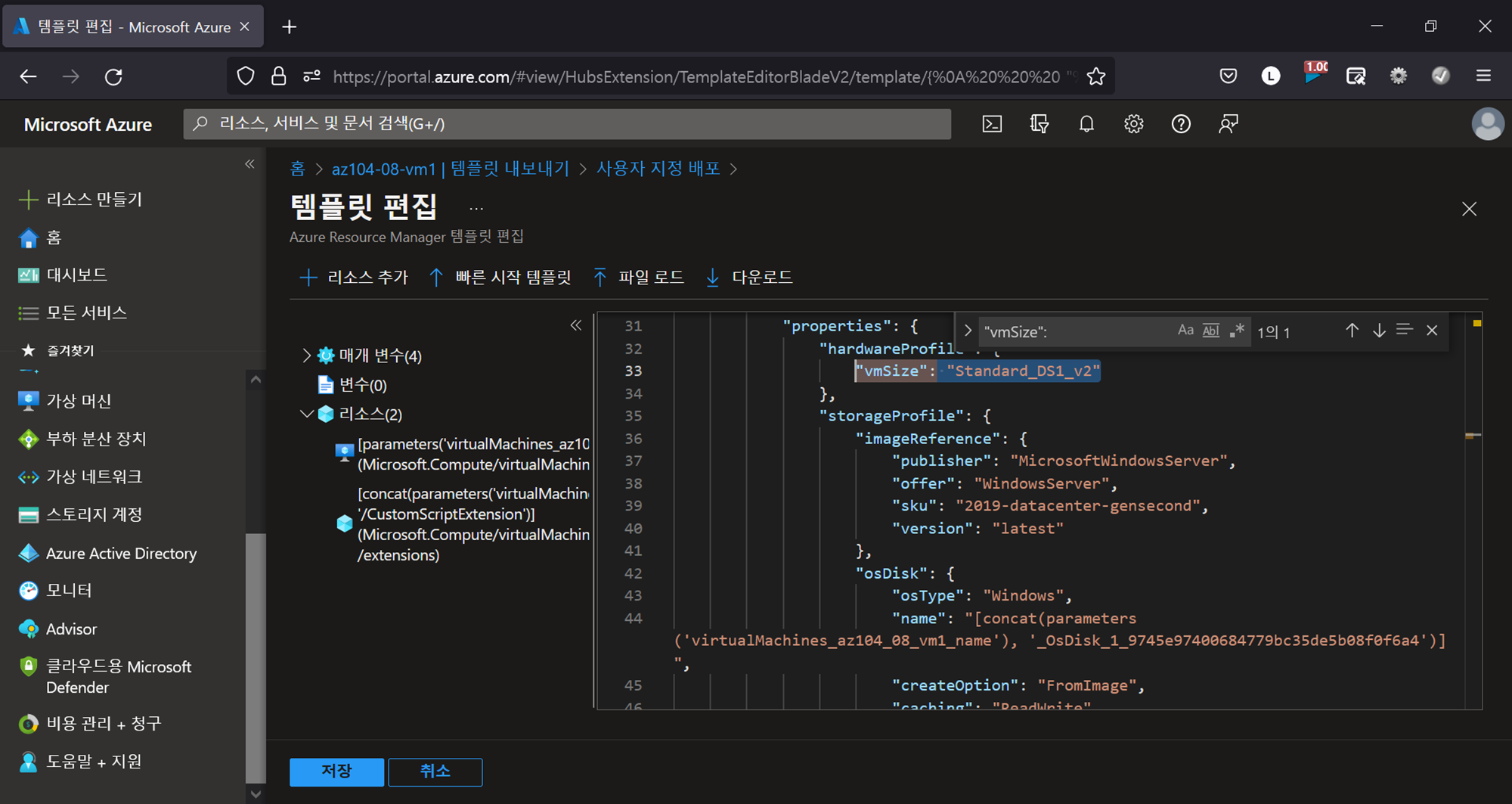
"vmSize": "Standard_DS1_v2"코드 수정 →
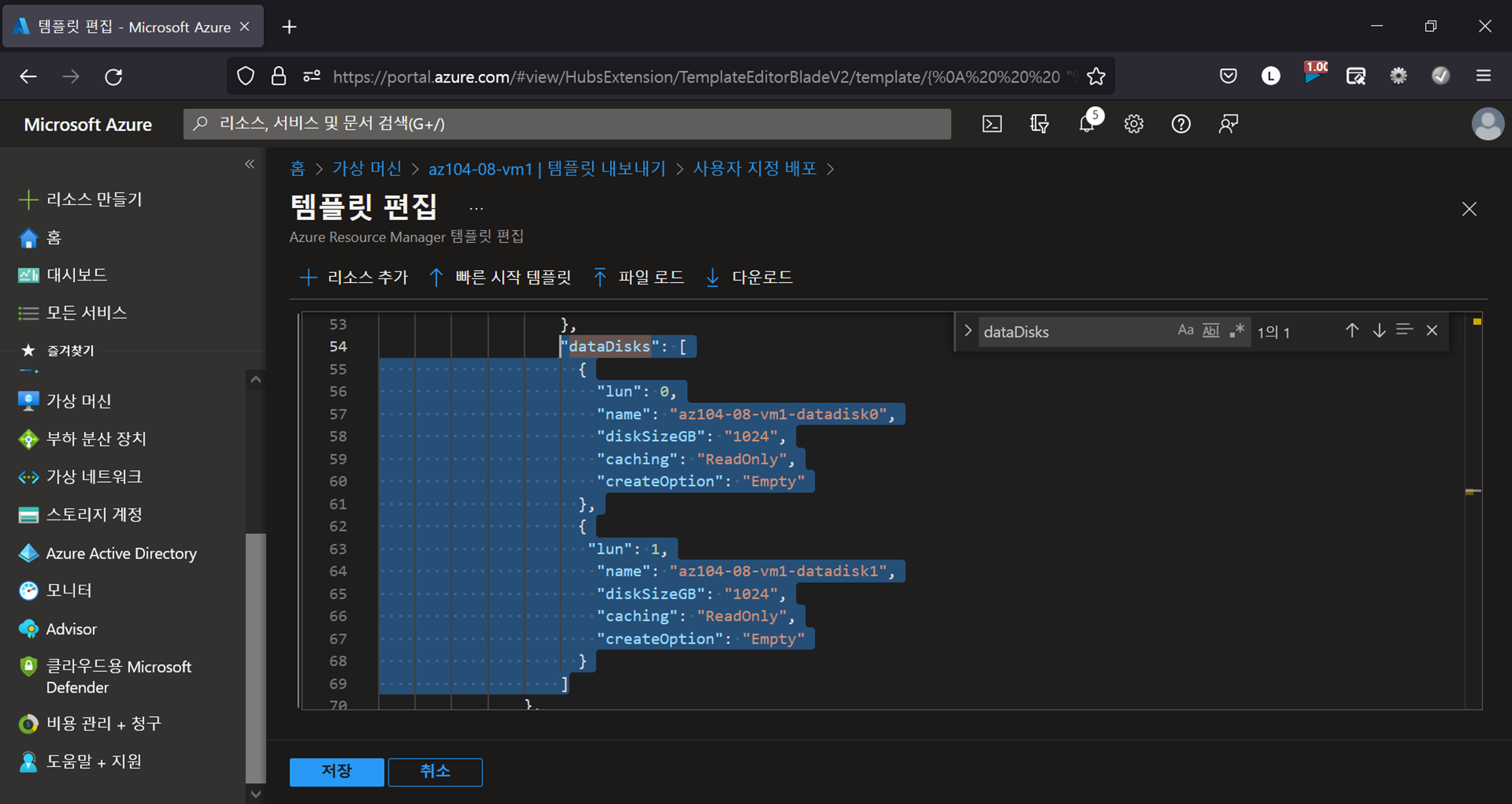
"dataDisks": [
{
"lun": 0,
"name": "az104-08-vm1-datadisk0",
"diskSizeGB": "1024",
"caching": "ReadOnly",
"createOption": "Empty"
},
{
"lun": 1,
"name": "az104-08-vm1-datadisk1",
"diskSizeGB": "1024",
"caching": "ReadOnly",
"createOption": "Empty"
}
]코드 수정 → 저장 →

검토 + 만들기 → 만들기 →
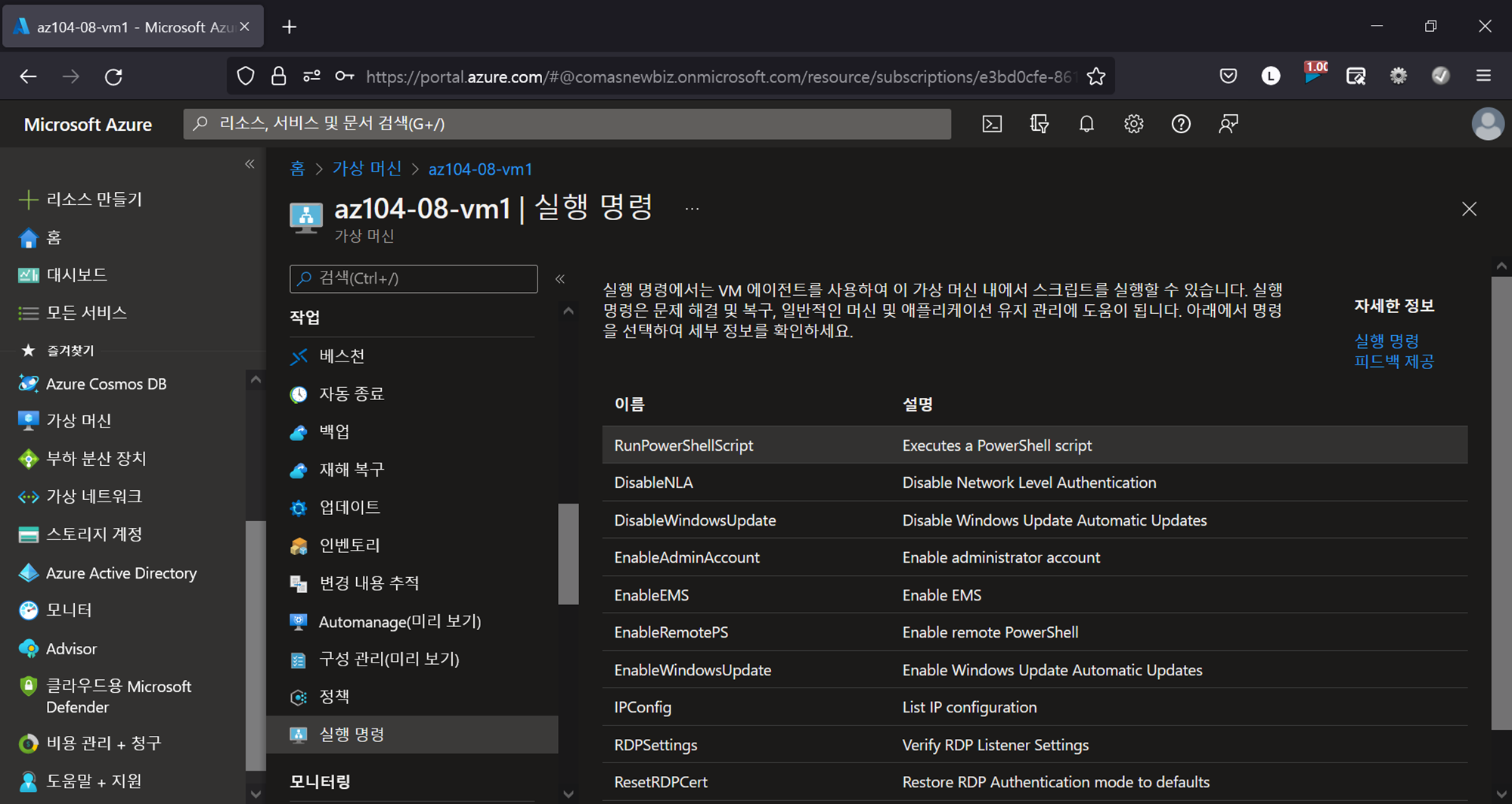
작업 > 실행 명령 → RunPowerShellScript →
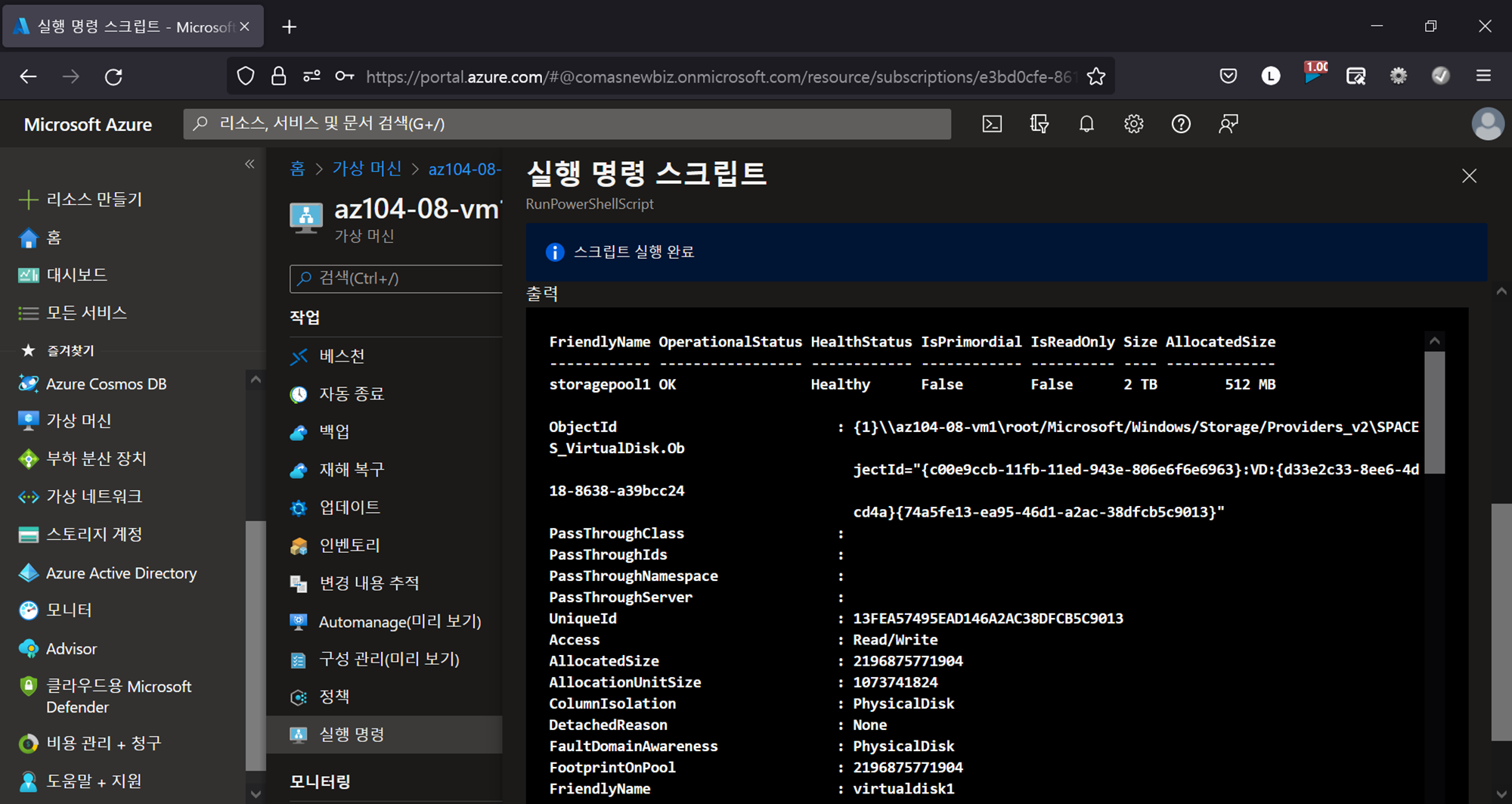
New-StoragePool -FriendlyName storagepool1 -StorageSubsystemFriendlyName "Windows Storage*" -PhysicalDisks (Get-PhysicalDisk -CanPool $true)
New-VirtualDisk -StoragePoolFriendlyName storagepool1 -FriendlyName virtualdisk1 -Size 2046GB -ResiliencySettingName Simple -ProvisioningType Fixed
Initialize-Disk -VirtualDisk (Get-VirtualDisk -FriendlyName virtualdisk1)
New-Partition -DiskNumber 4 -UseMaximumSize -DriveLetter Z두 개의 디스크로 구성된 드라이브 Z 생성 코드 실행
- Microsoft.Insights 및 Microsoft.AlertsManagement 리소스 공급자 등록
Register-AzResourceProvider -ProviderNamespace Microsoft.Insights
Register-AzResourceProvider -ProviderNamespace Microsoft.AlertsManagement코드 실행
- Azure Portal을 사용하여 영역 복원력이 있는 Azure 가상 머신 확장 집합 배포
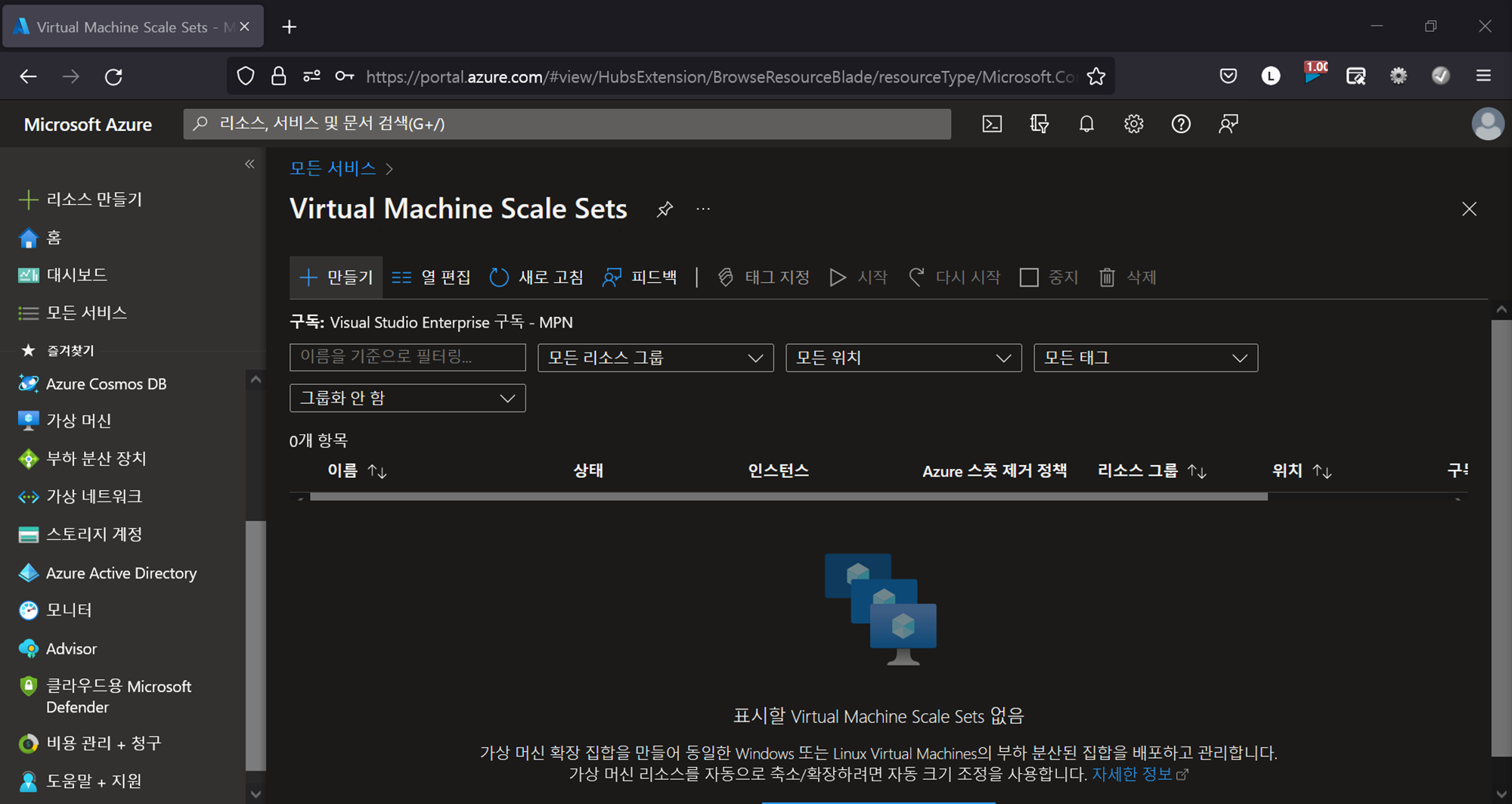
Virtual Machine Scale Sets → 만들기 →
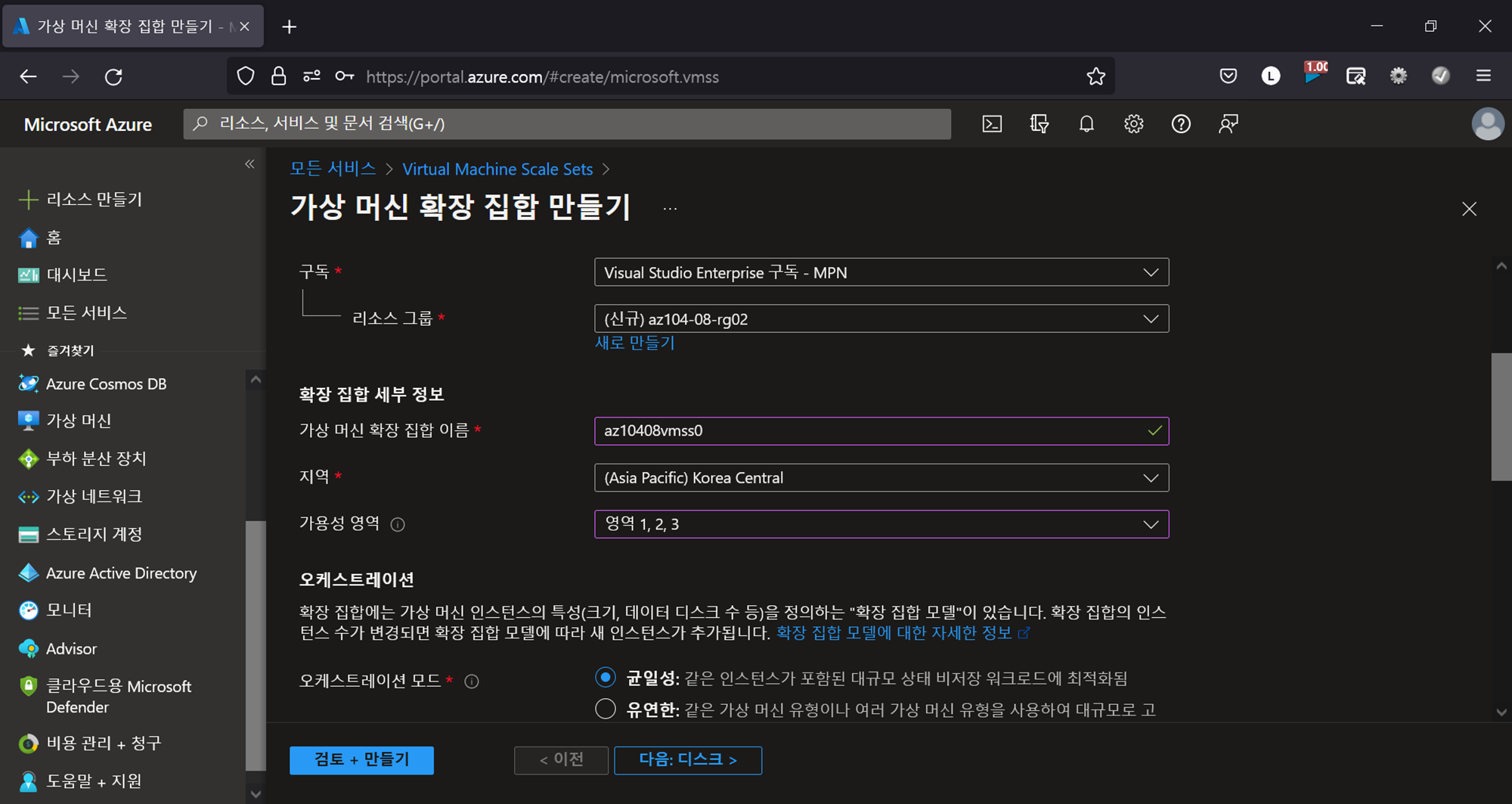
정보 기입 → 디스크 → 네트워킹 → 가상 네트워크 만들기 →
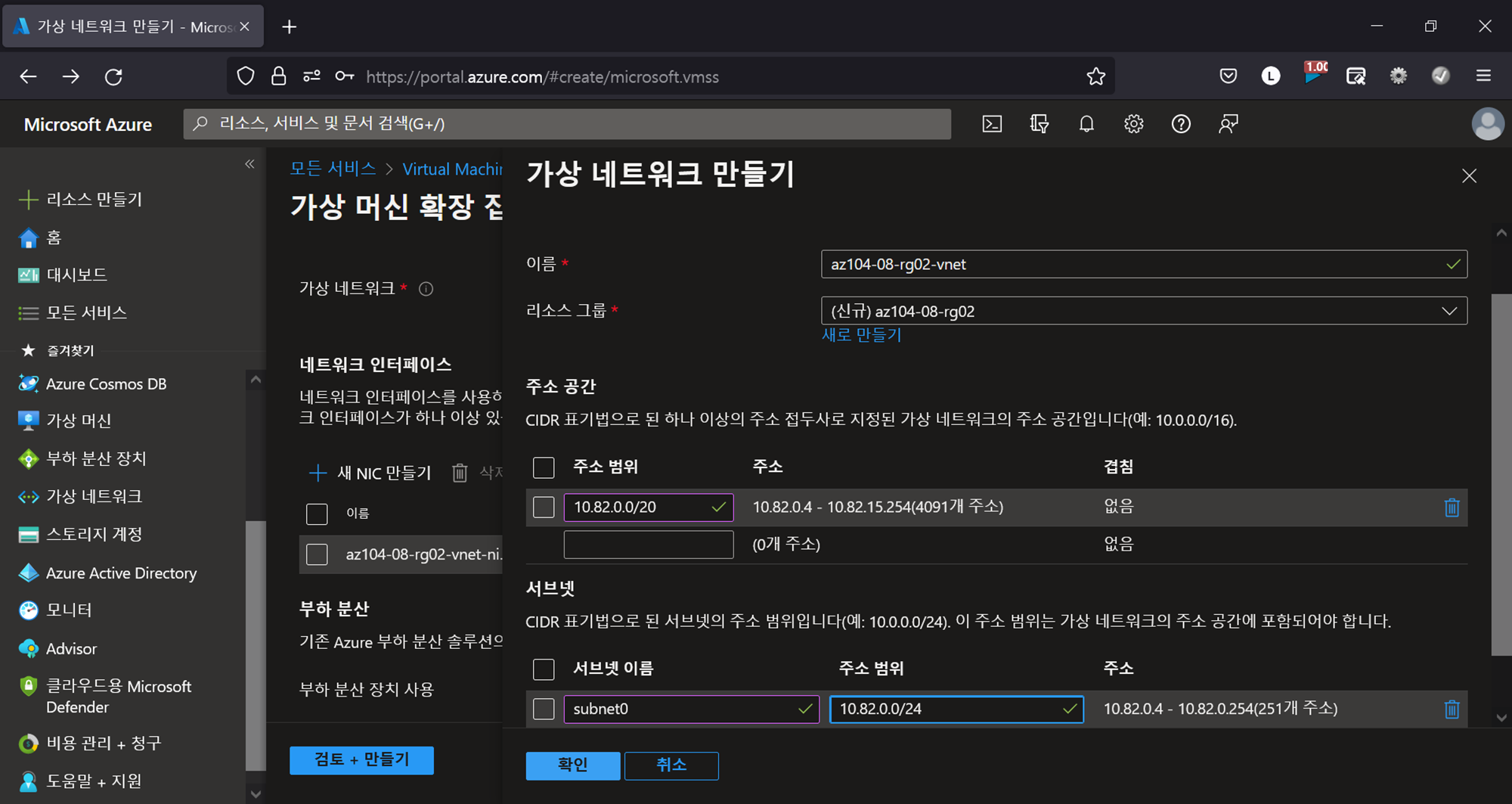
정보 기입 → 확인 →
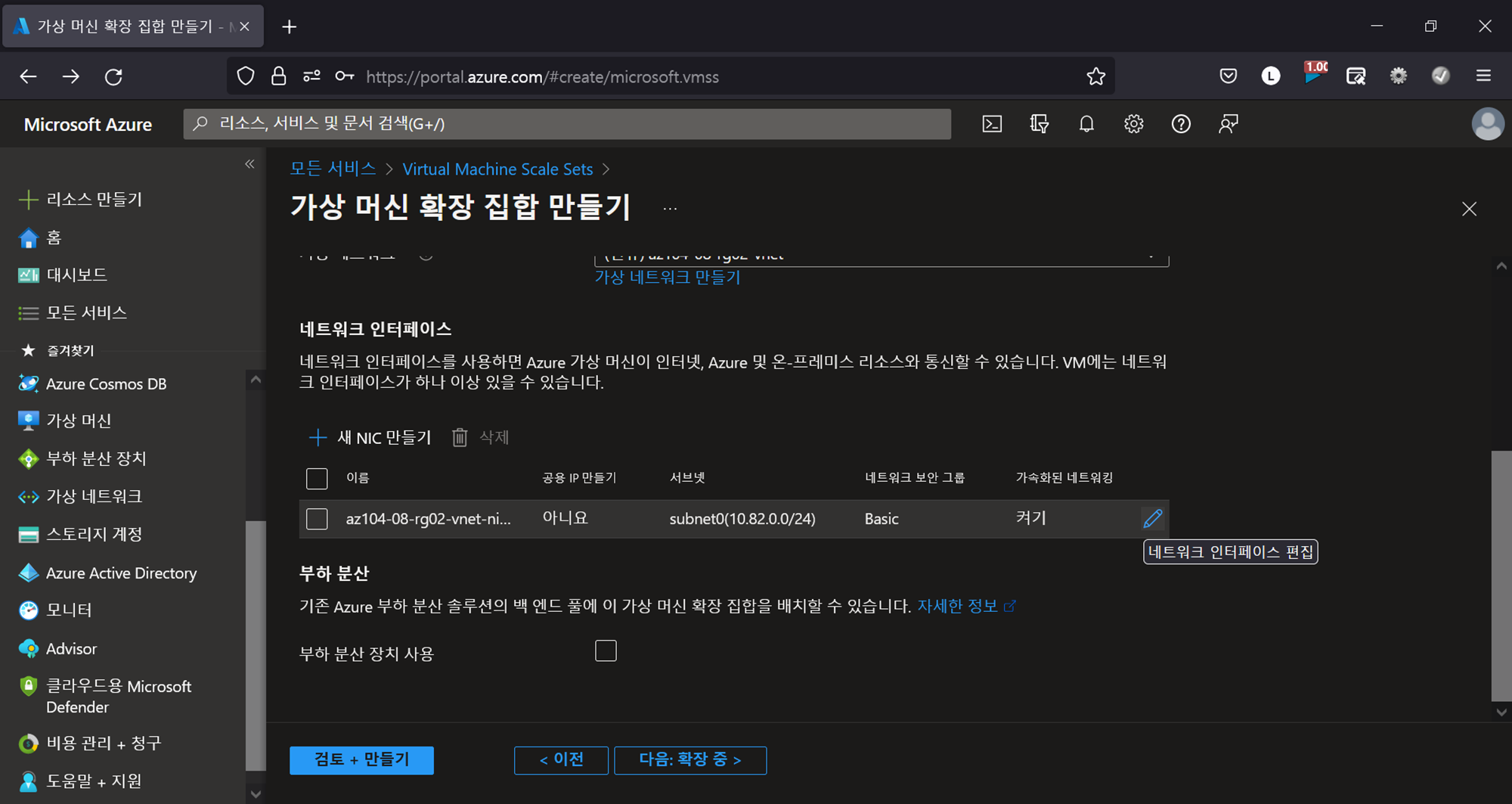
네트워크 인터페이스 편집 →
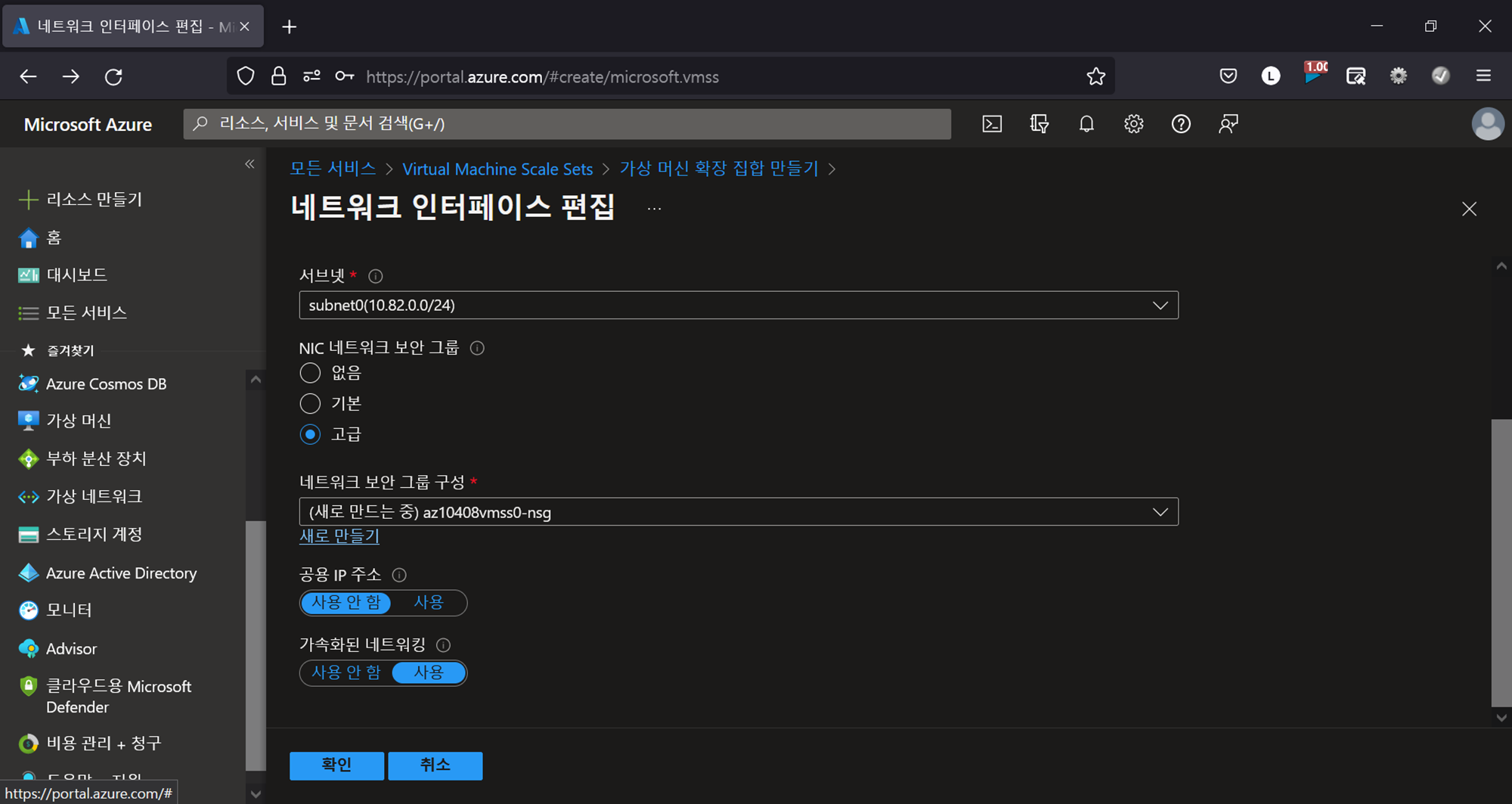
NIC 네트워크 보안 그룹 고급 선택 → 네트워크 보안 그룹 구성 새로 만들기 →
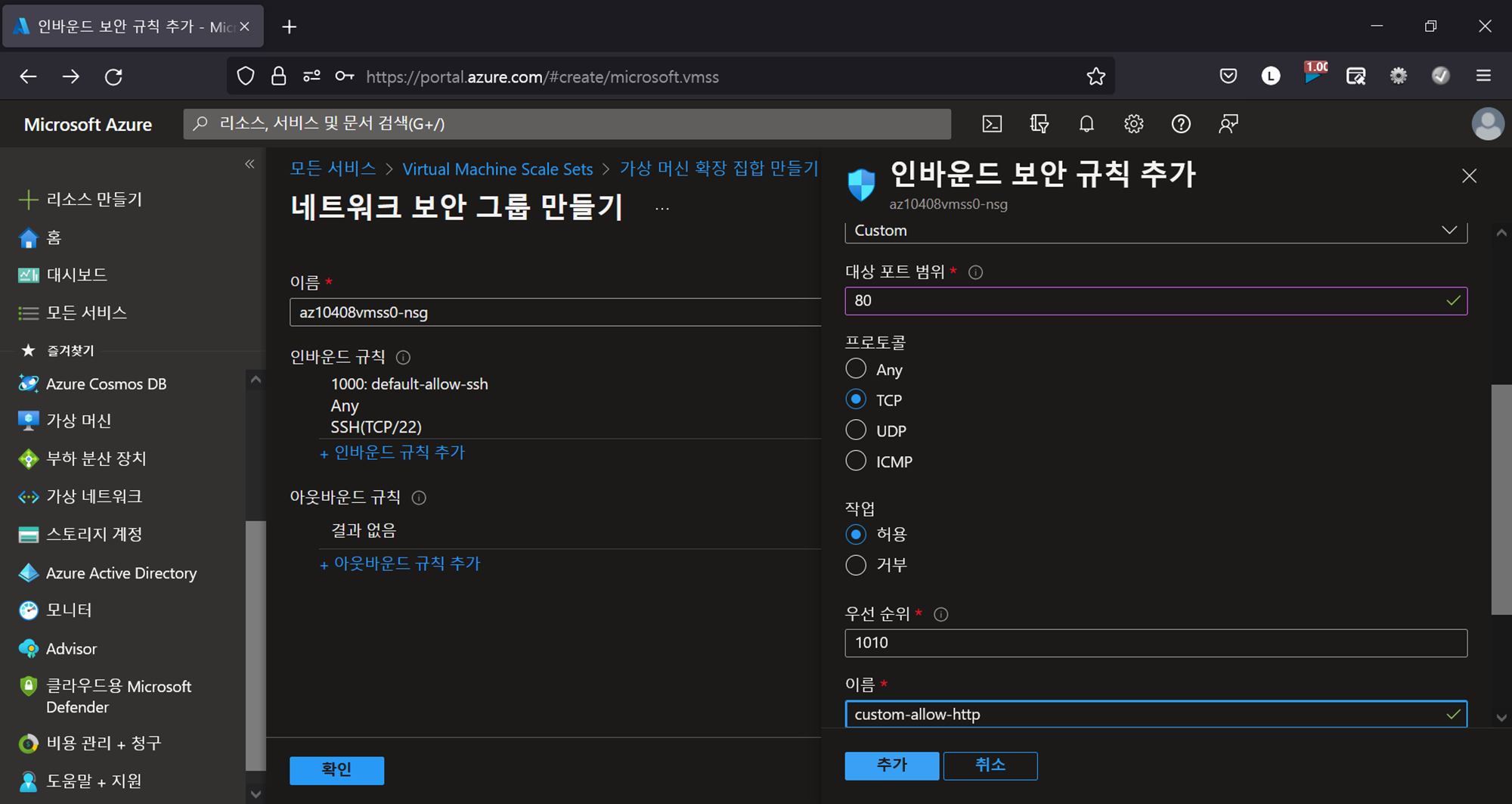
인바운드 규칙 추가 → 정보 기입 → 추가 →
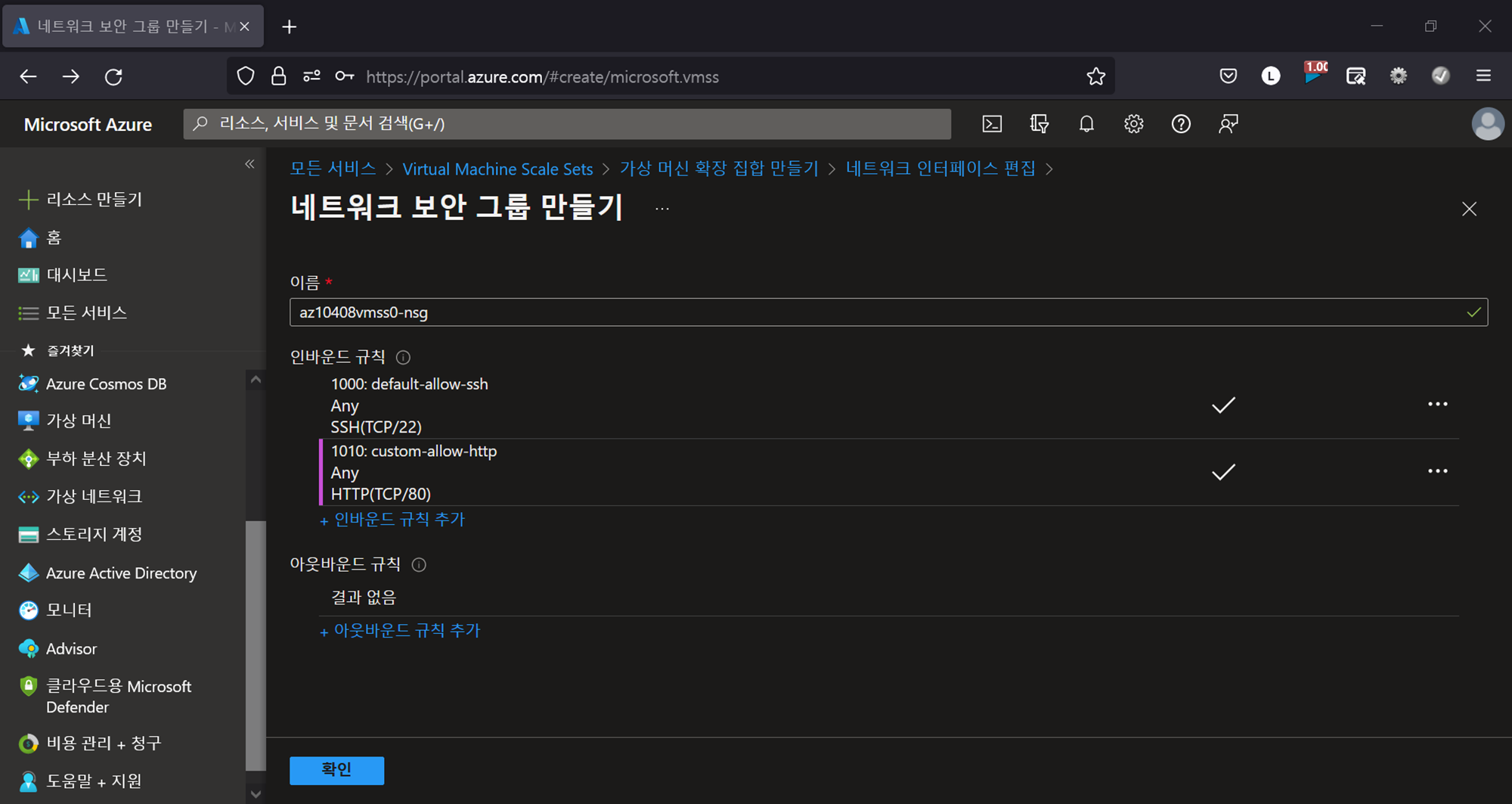
확인 →

공용 IP 주소 사용 → 확인 →
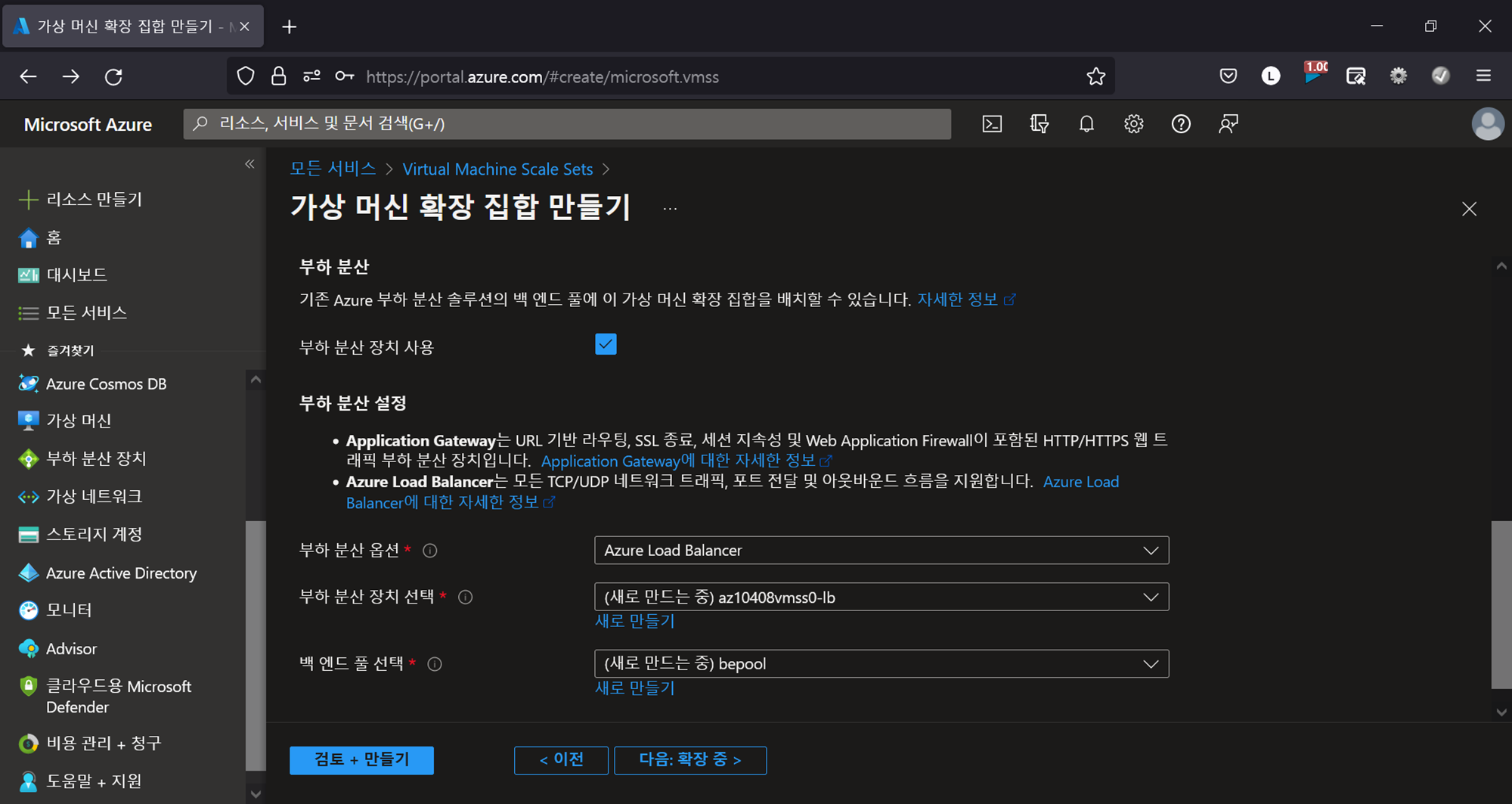
부하 분산 장치 사용 선택 → 확장 중 →
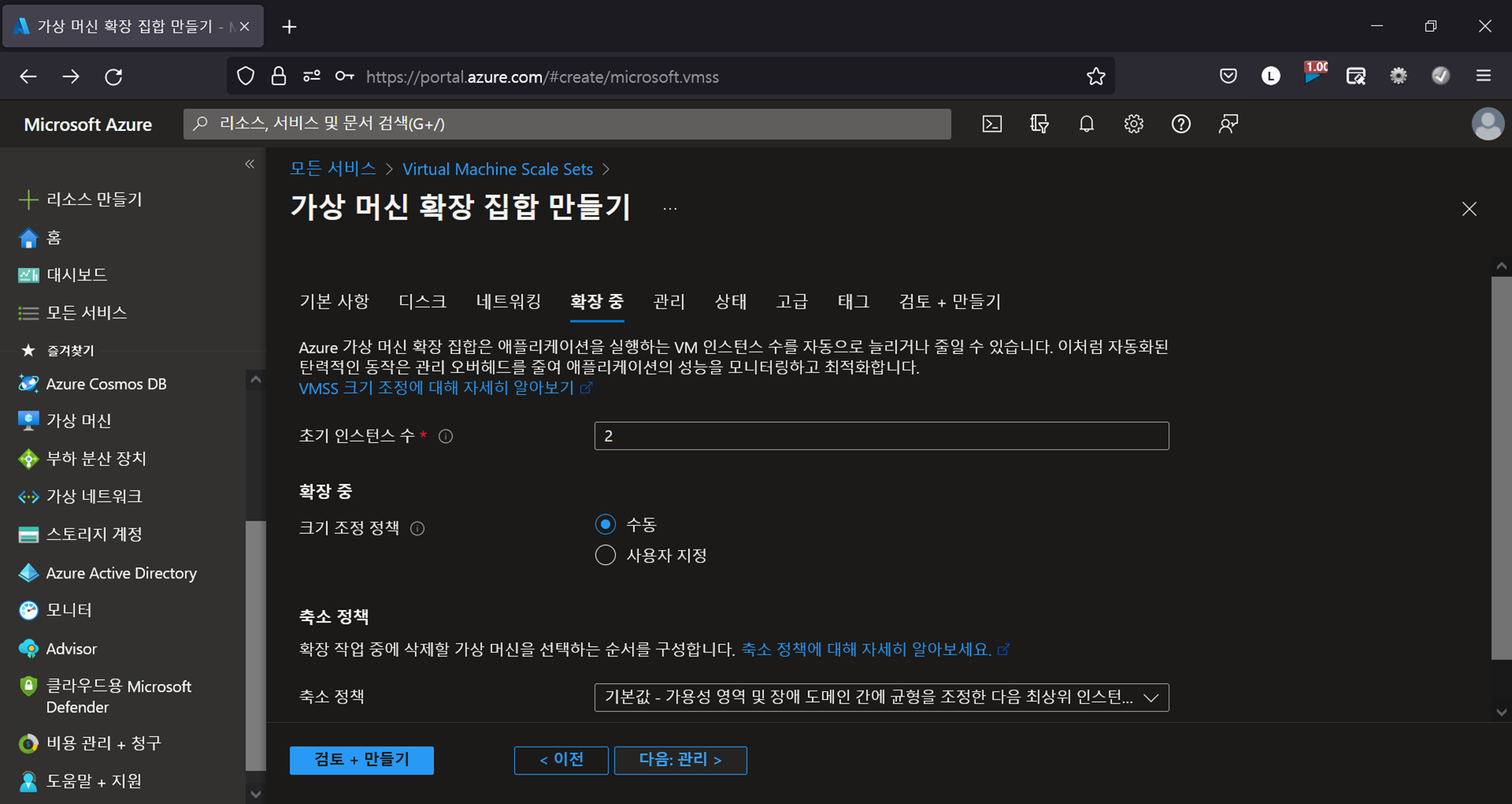
관리 →
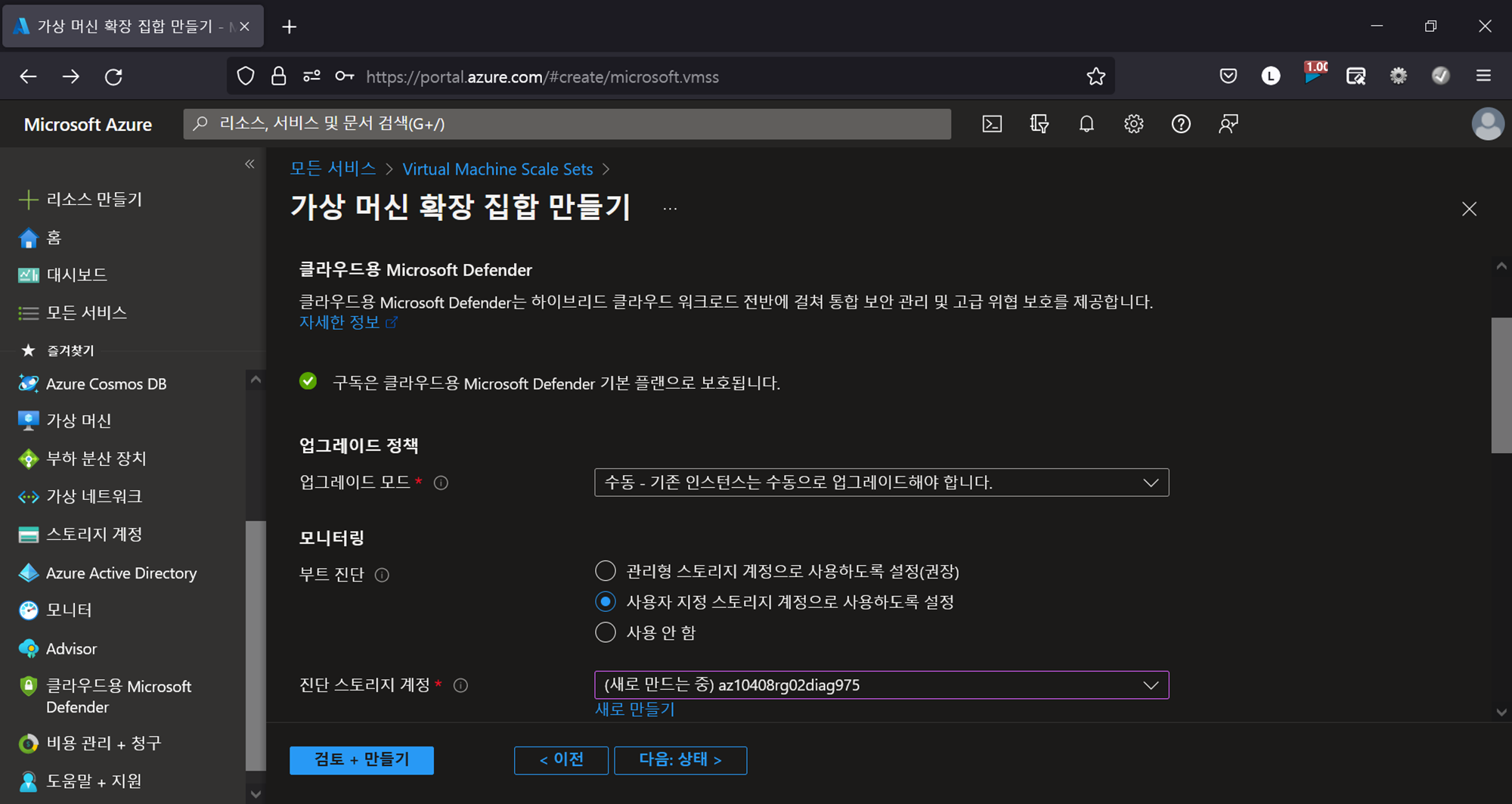
부트 진단 사용자 지정 스토리지 계정으로 사용하도록 설정 → 상태 → 고급 →
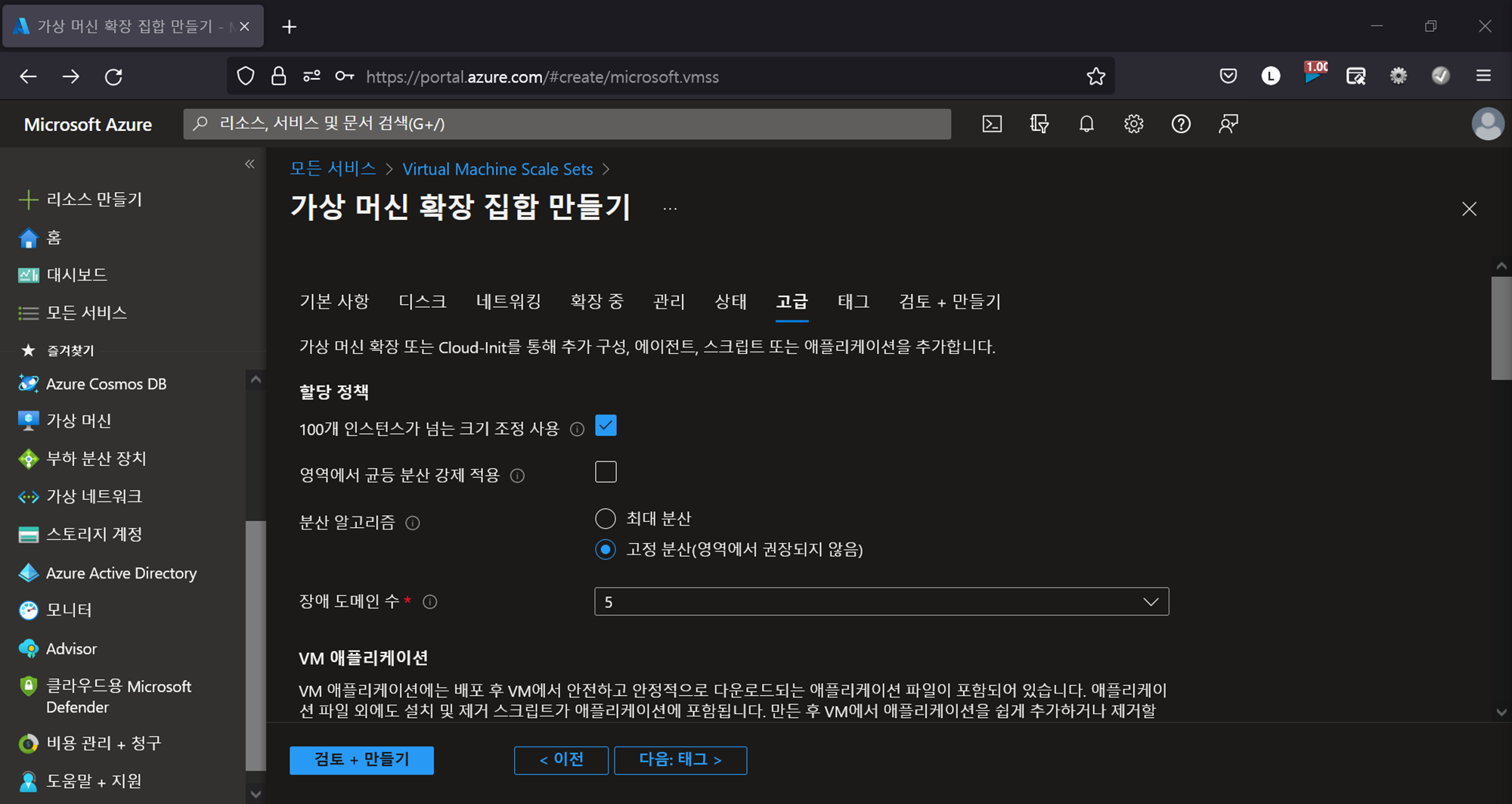
고정 분산 선택 → 검토 + 만들기 → 만들기
- 가상 머신 확장을 사용하여 Azure 가상 머신 확장 집합 구성
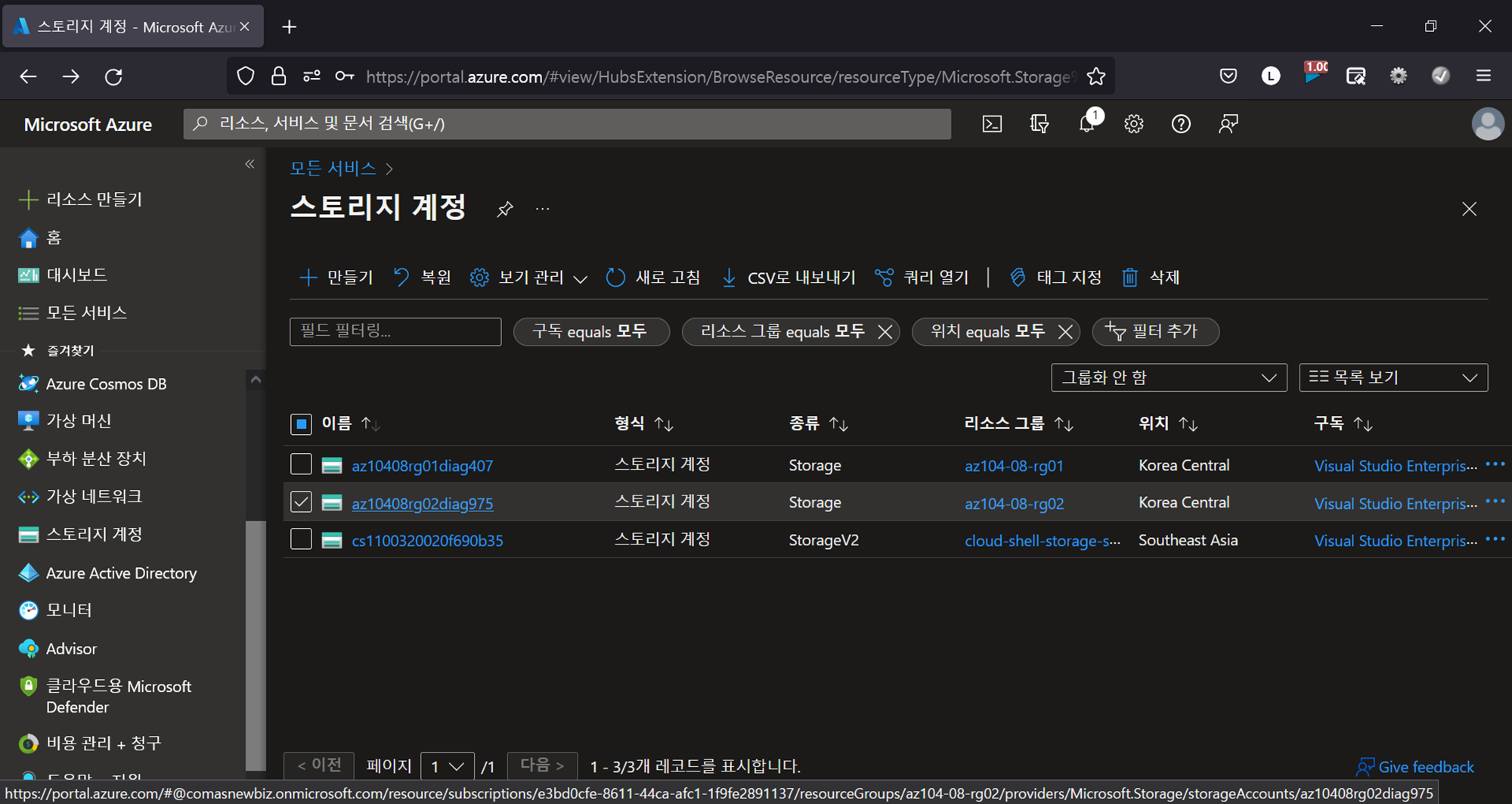
스토리지 계정 → 계정 선택 →

데이터 스토리지 > 컨테이너 → 컨테이너 → 새 컨테이너 정보 기입 → 만들기 →
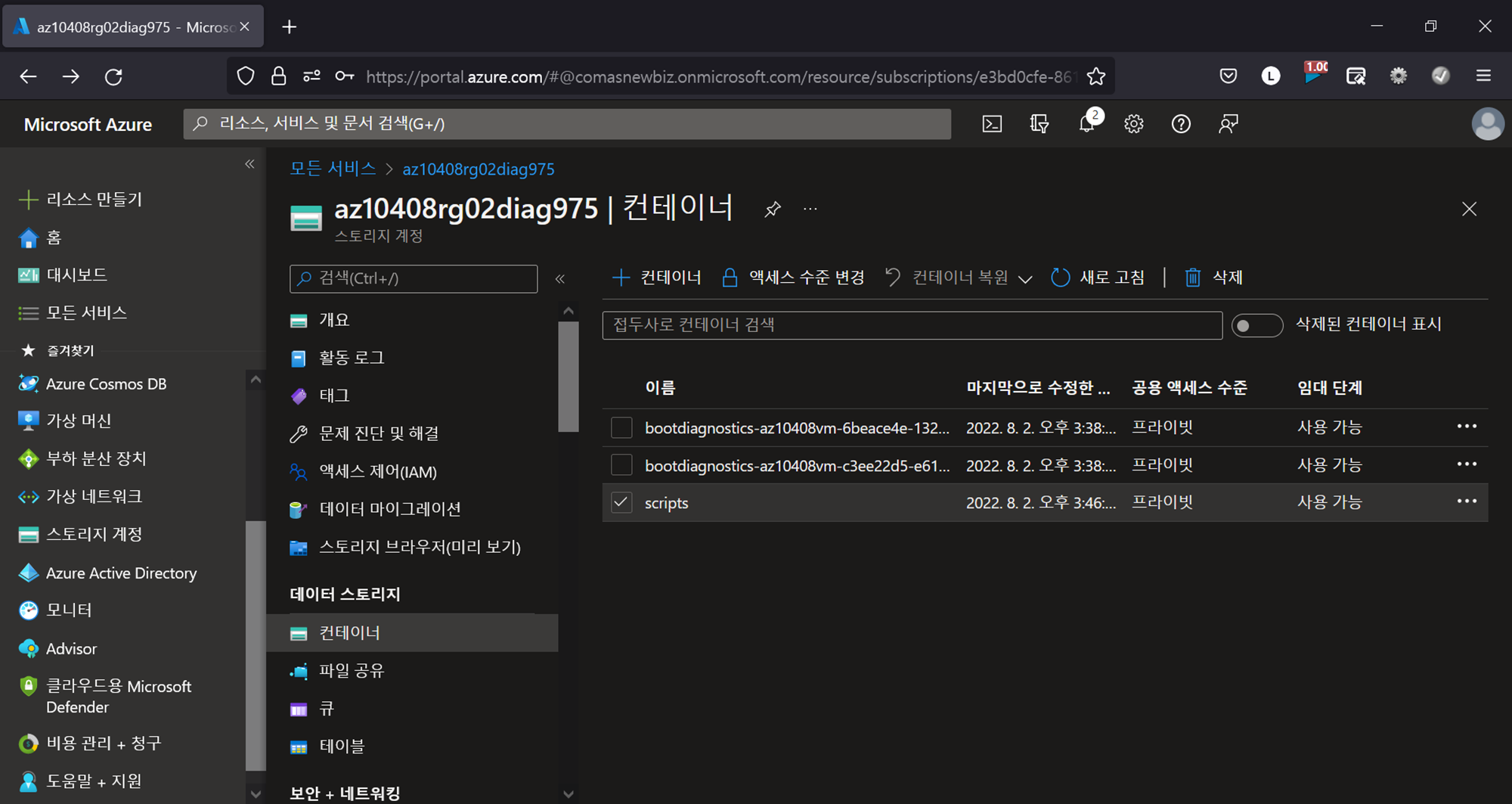
컨테이너 선택 →

업로드 → az104-08-install_IIS.ps1 파일 업로드 →
파일은 글 아래 깃허브 참고 링크를 통해 다운로드하면 된다.
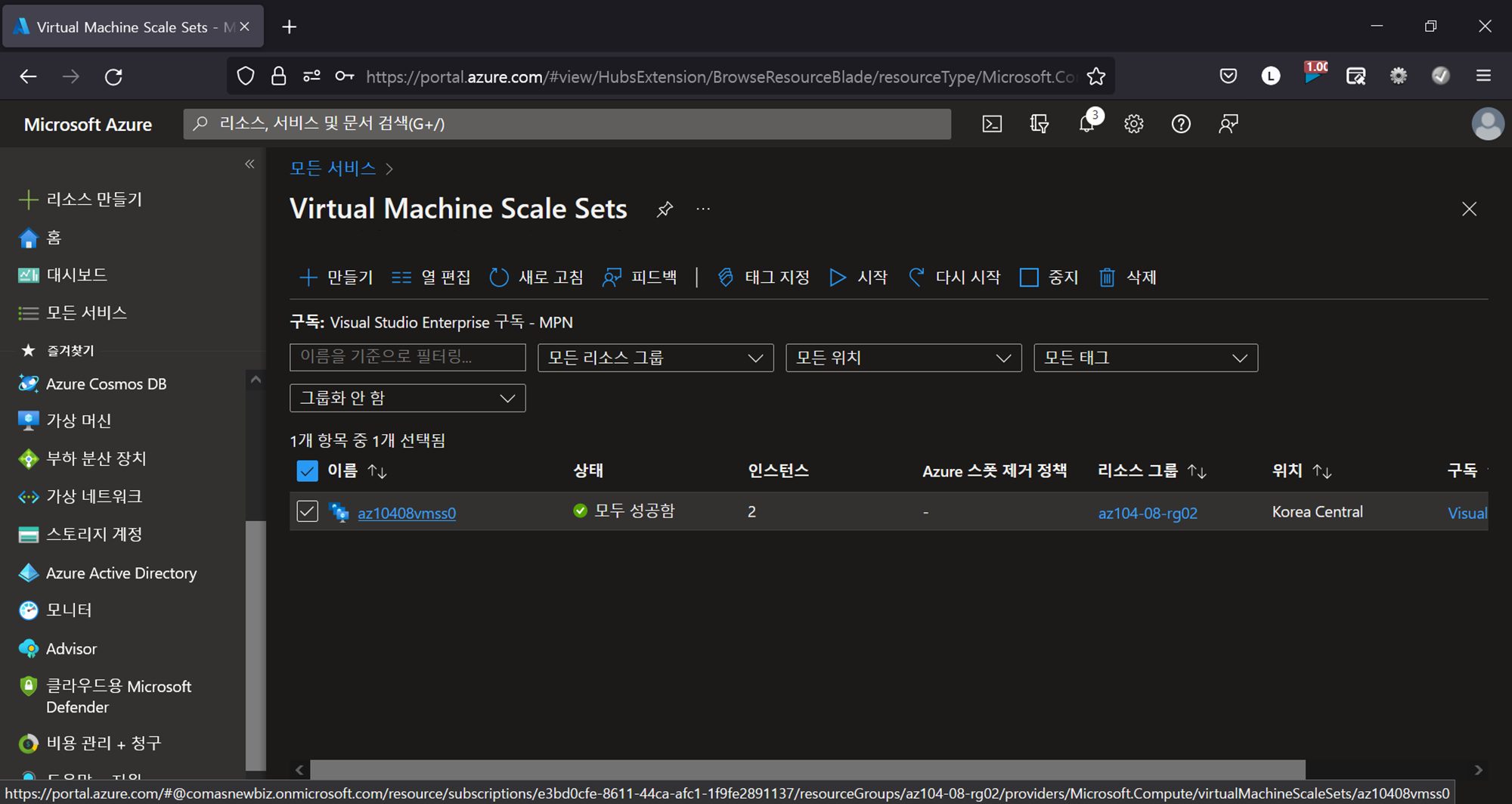
Virtual Machine Scale Sets → 가상 머신 확장 집합 선택 →
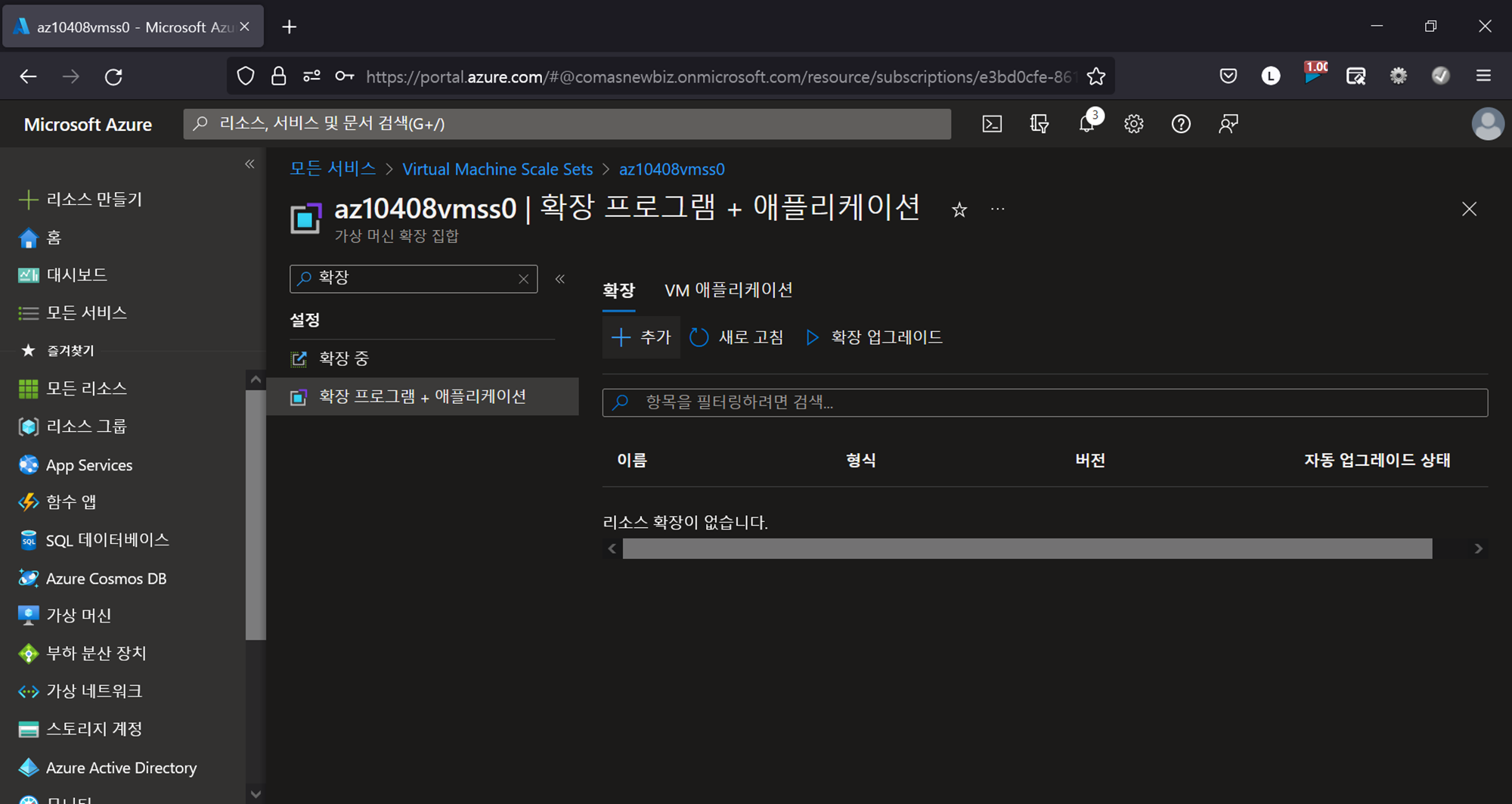
설정 > 확장 프로그램 + 애플리케이션 → 추가 →
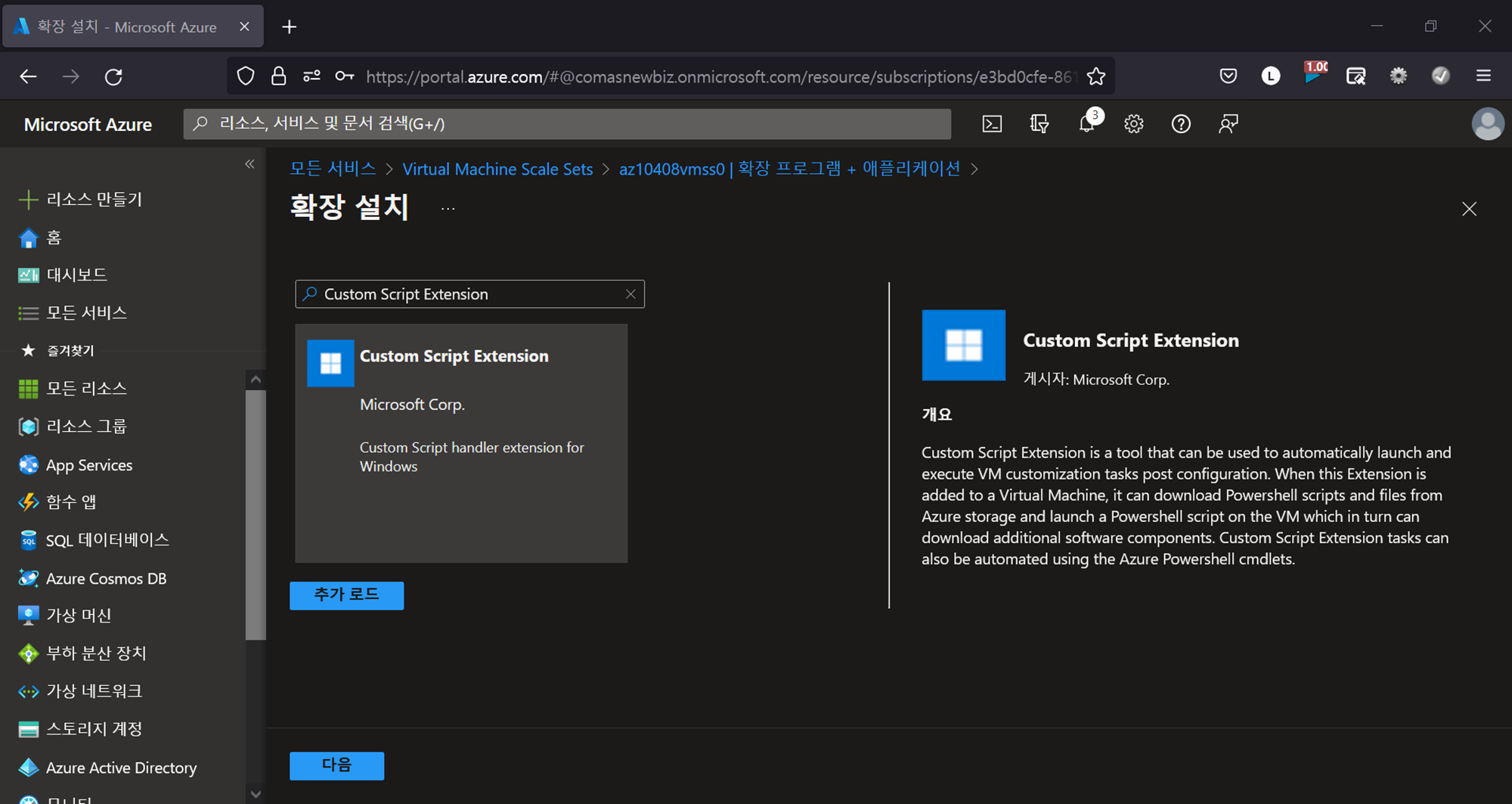
Custom Script Extension 검색 후 선택 → 다음 →
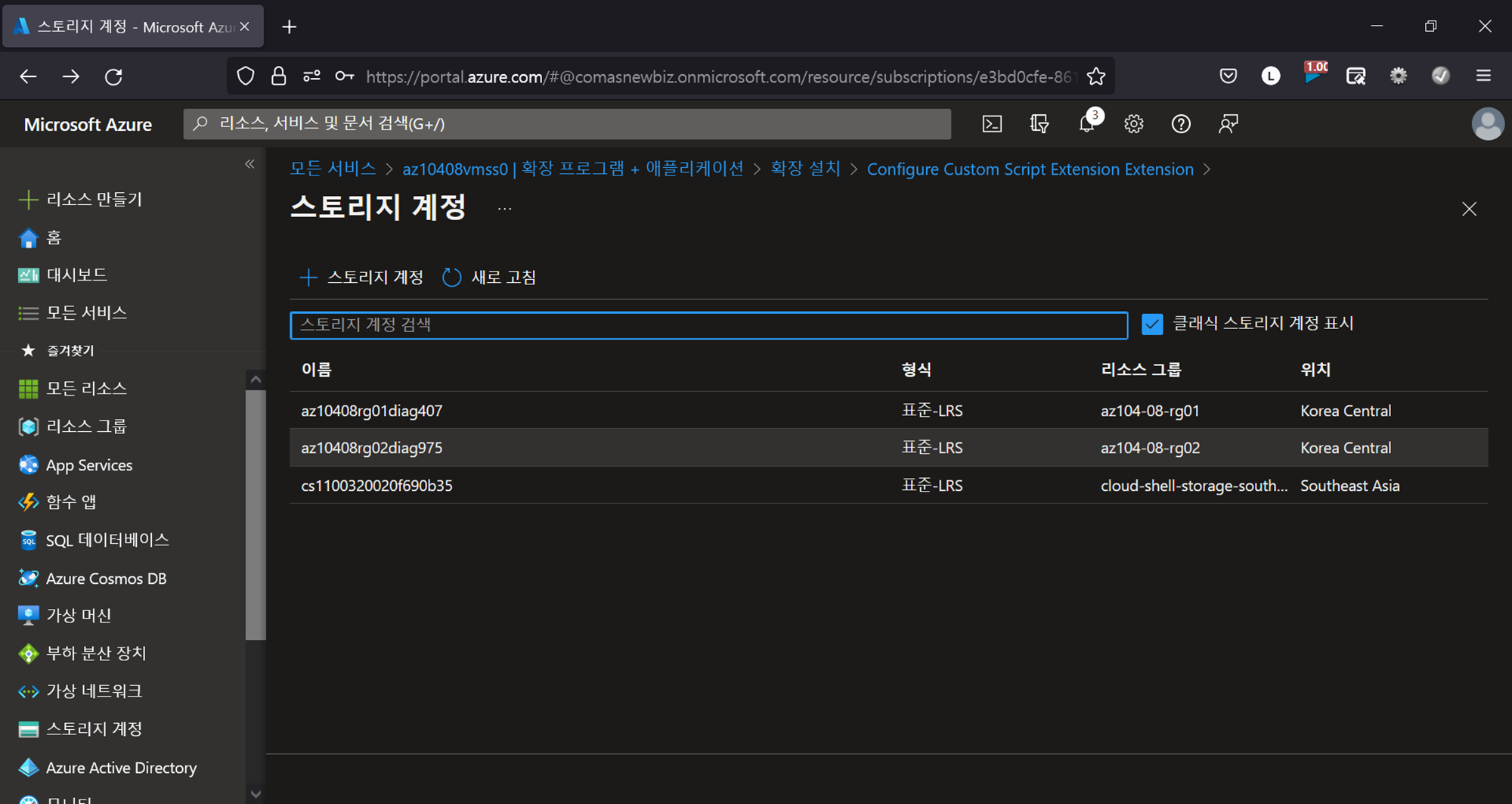
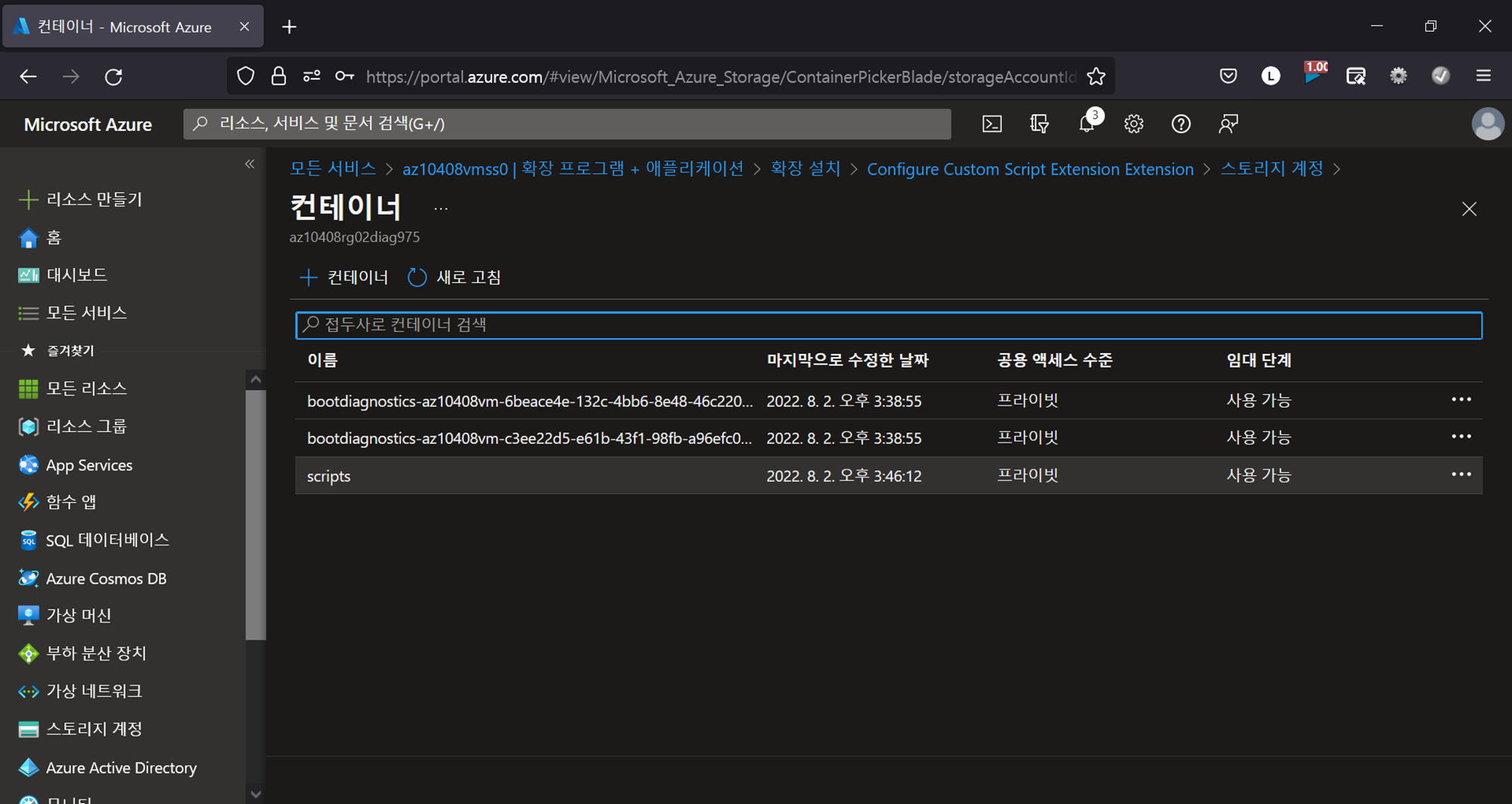
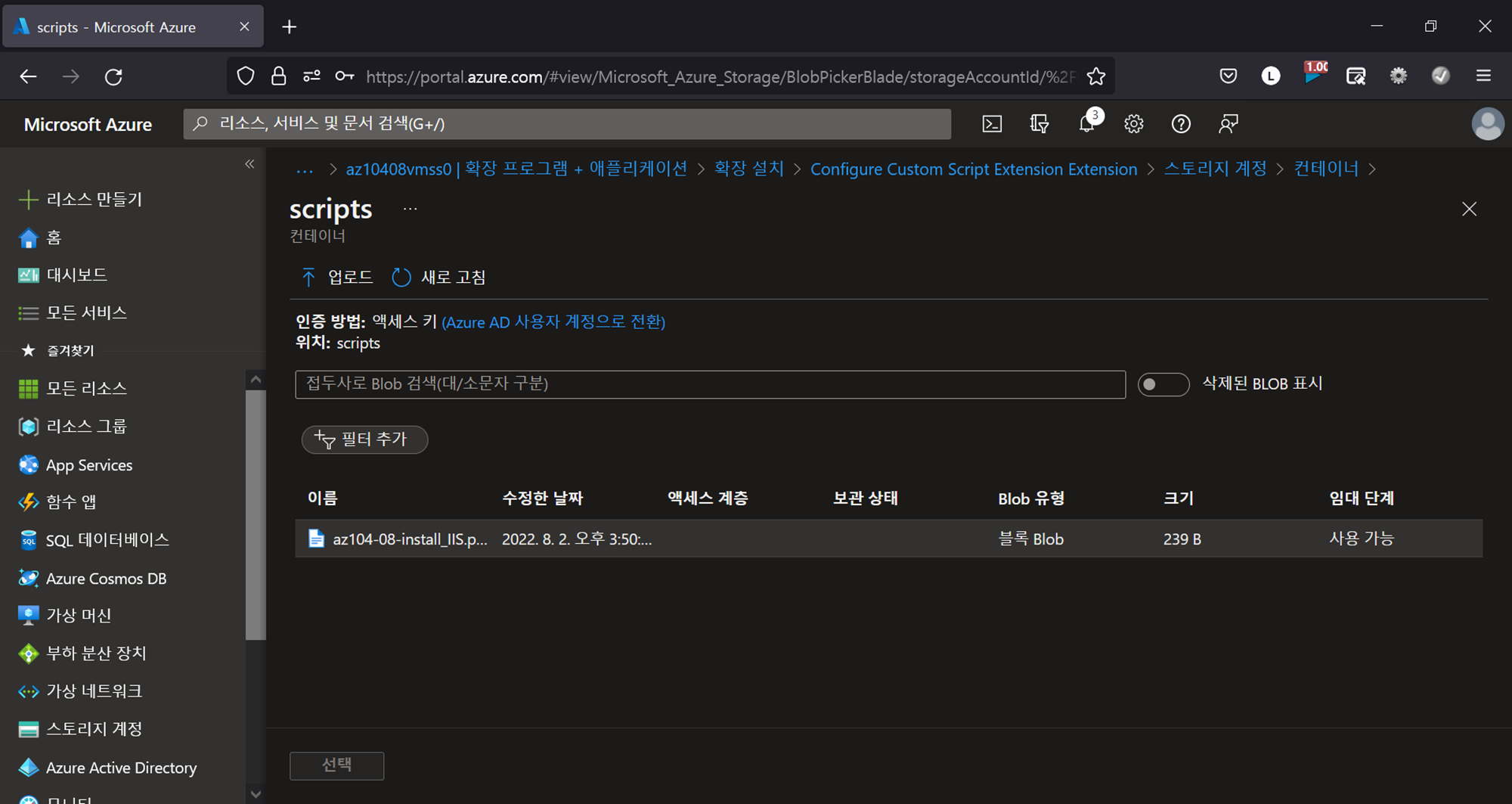
파일 선택 → 만들기 →
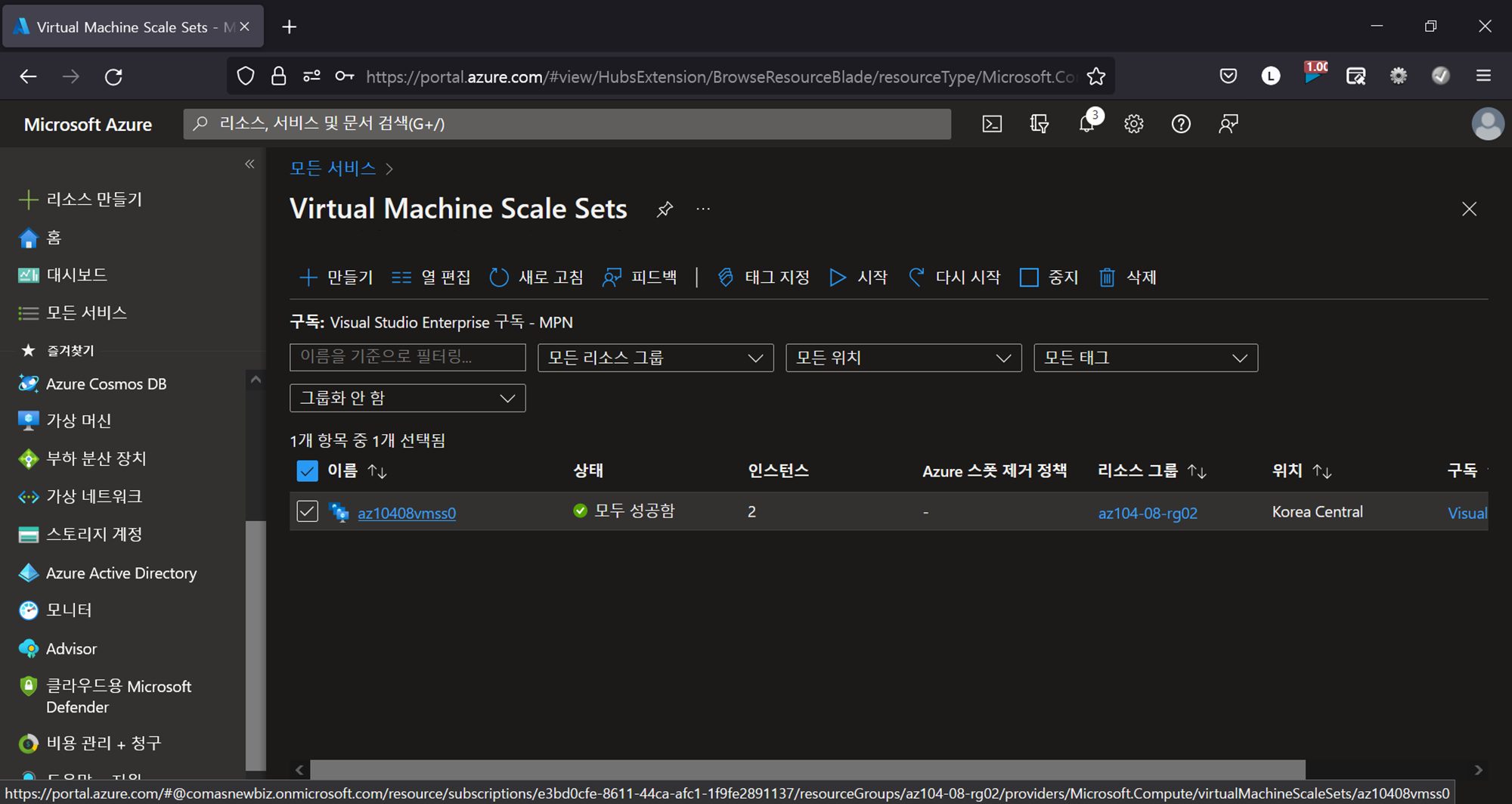
Virtual Machine Scale Sets → 가상 머신 확장 집합 선택 →
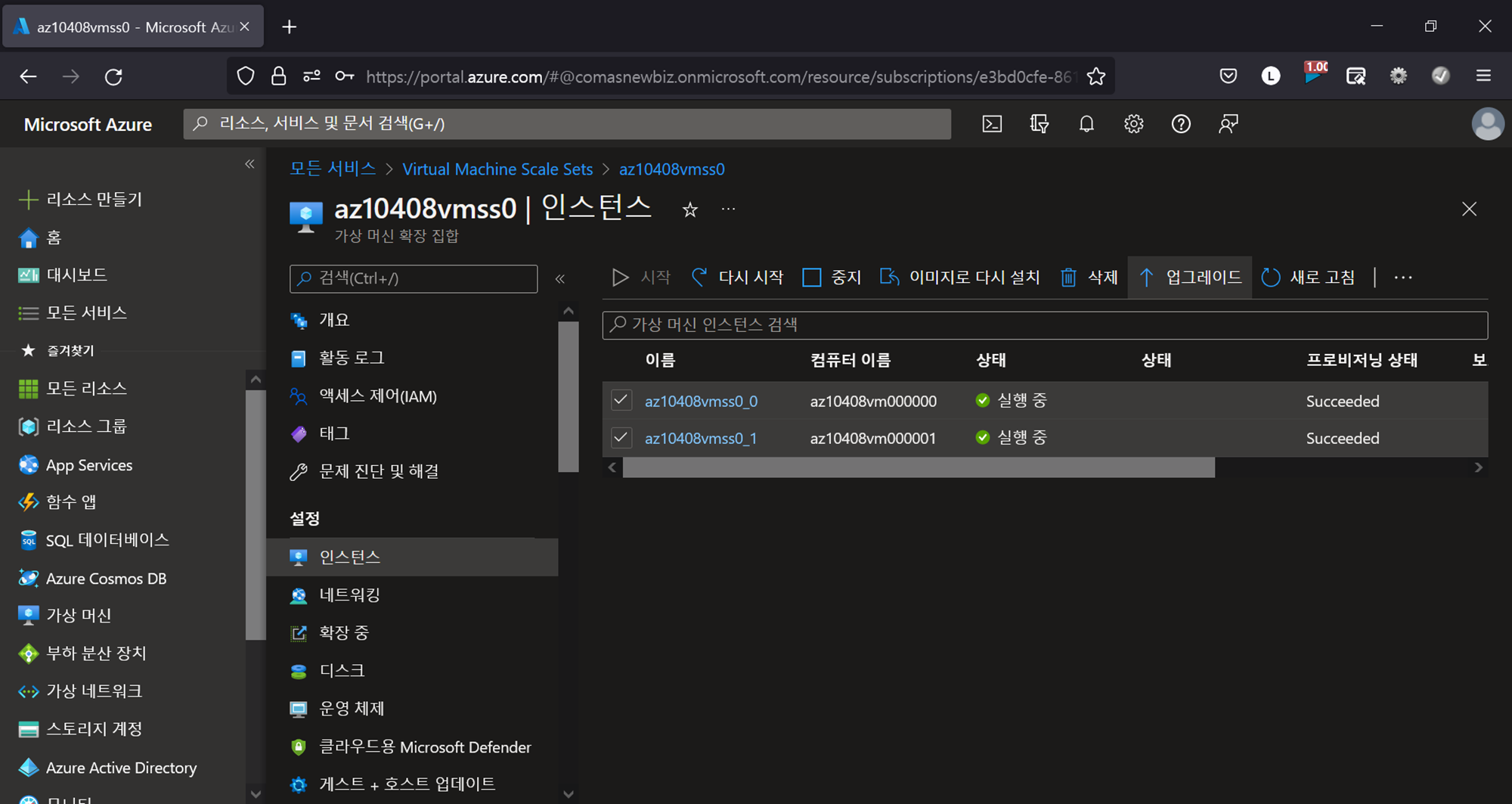
설정 > 인스턴스 → 두 인스턴스 선택 → 업그레이드 → 예 →
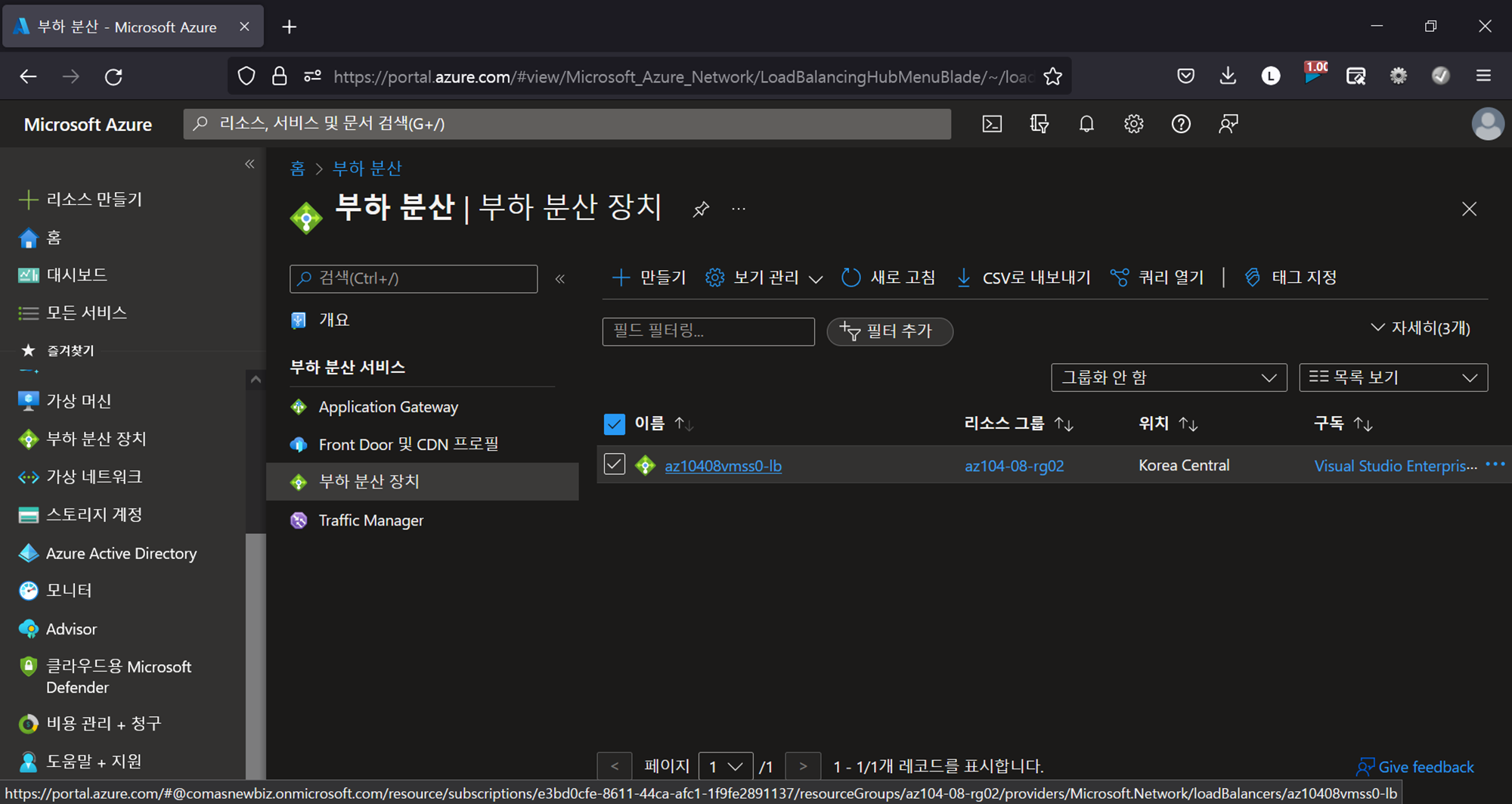
부하 분산 장치 → 장치 선택 →
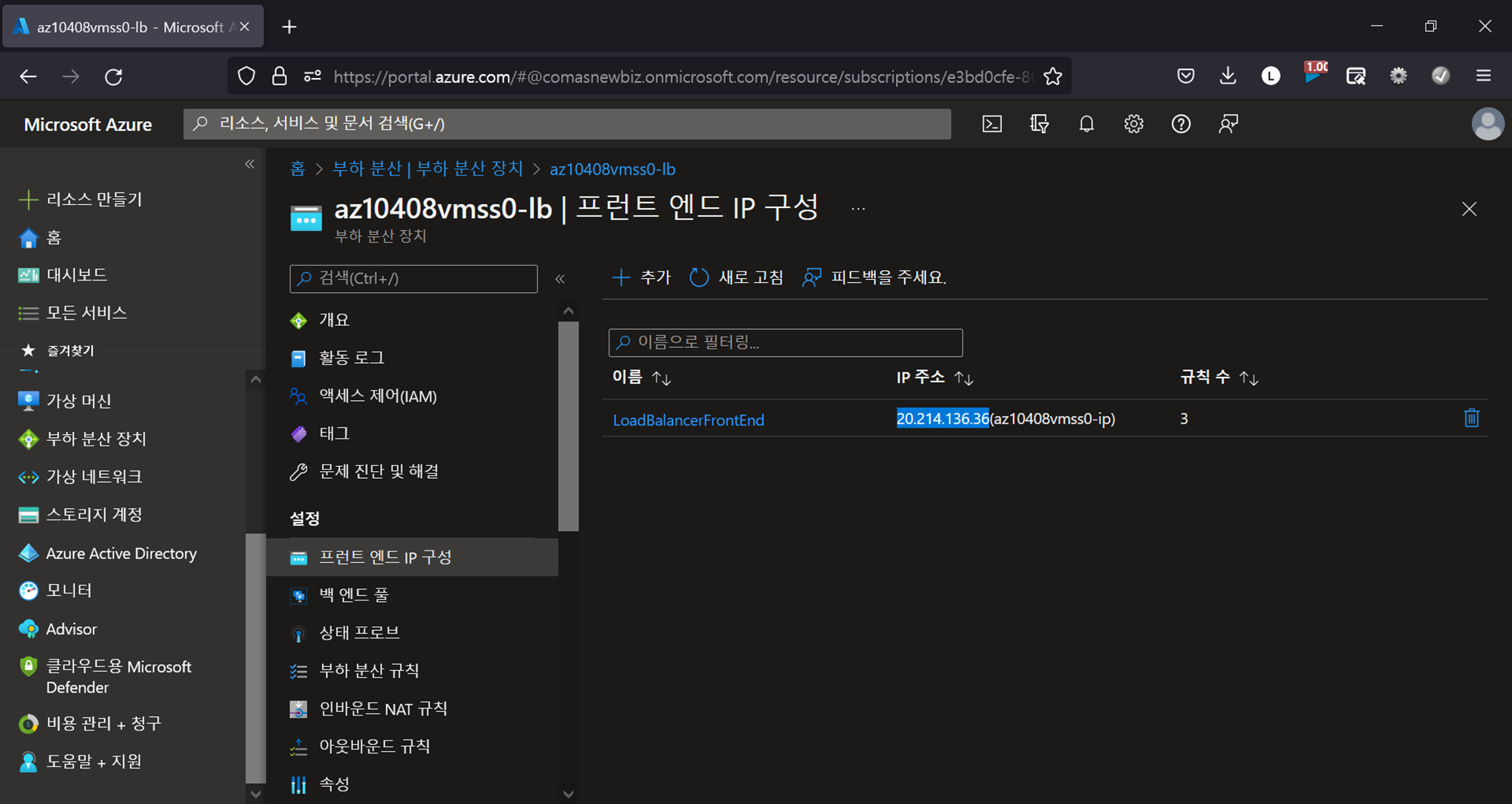
설정 > 프런트 엔드 IP 구성 → IP 주소 기록 →

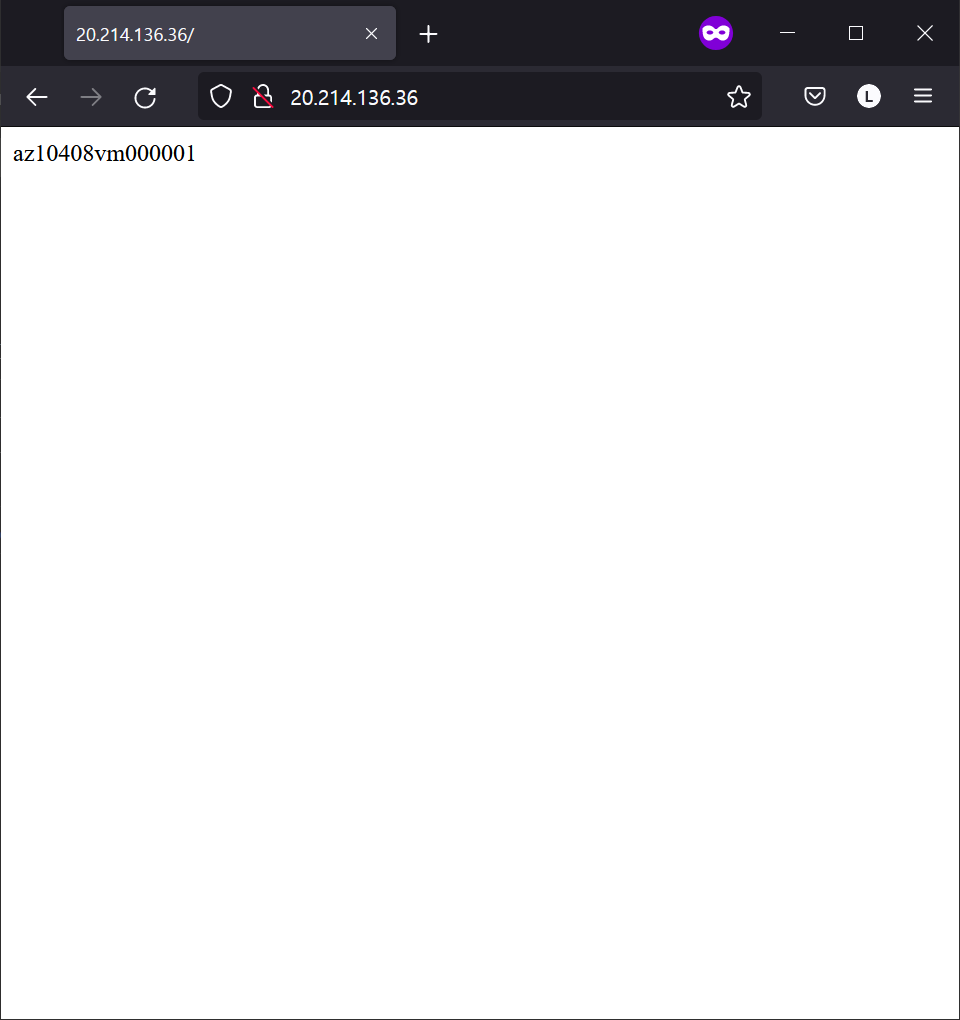
각각 다른 브라우저 창에서 기록한 공용 IP 주소로 접속
성공적인 접속~
- Azure 가상 머신 확장 집합에 사용할 컴퓨팅 및 스토리지 크기 조정
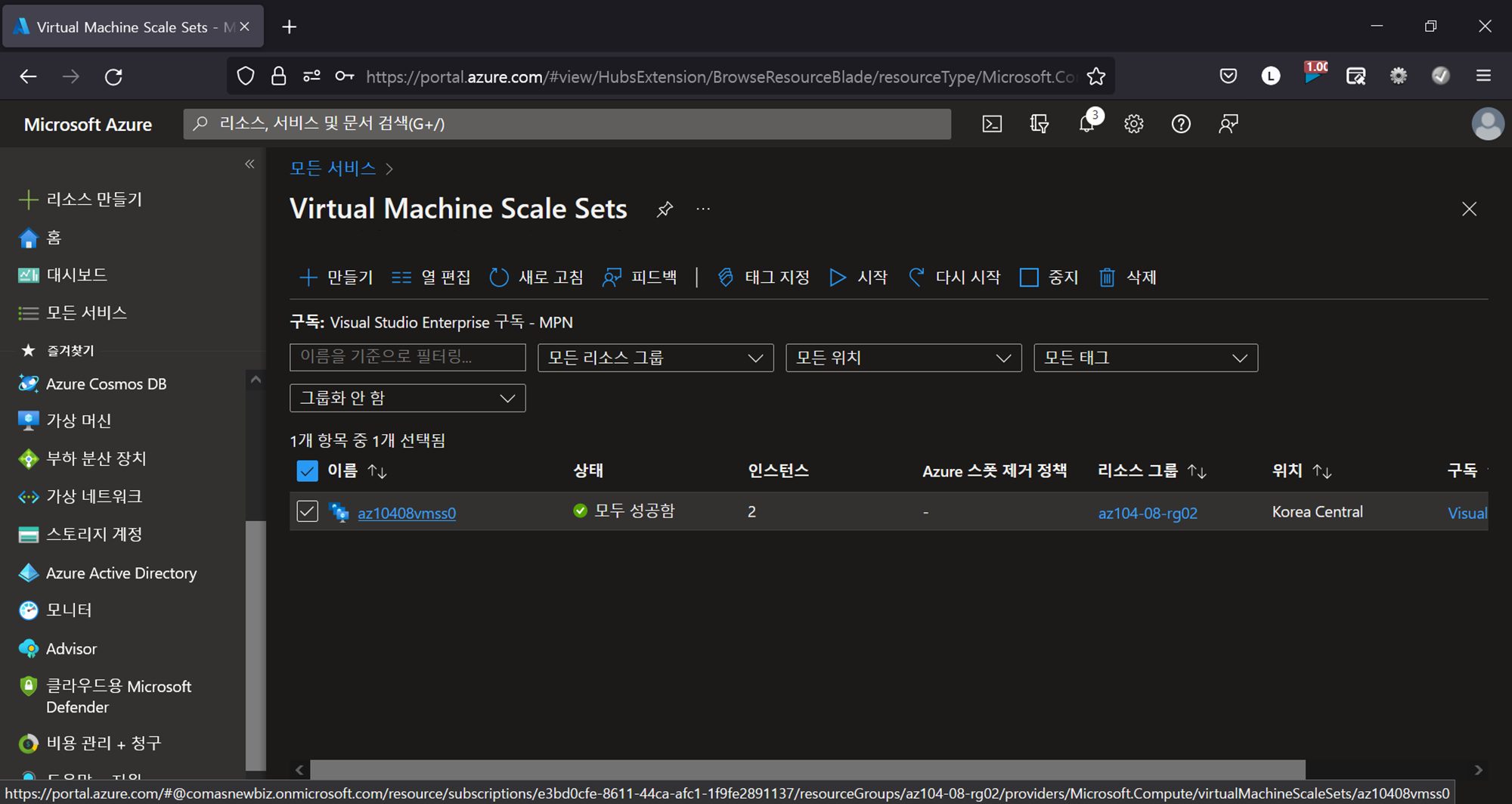
Virtual Machine Scale Sets → 가상 머신 확장 집합 선택 →
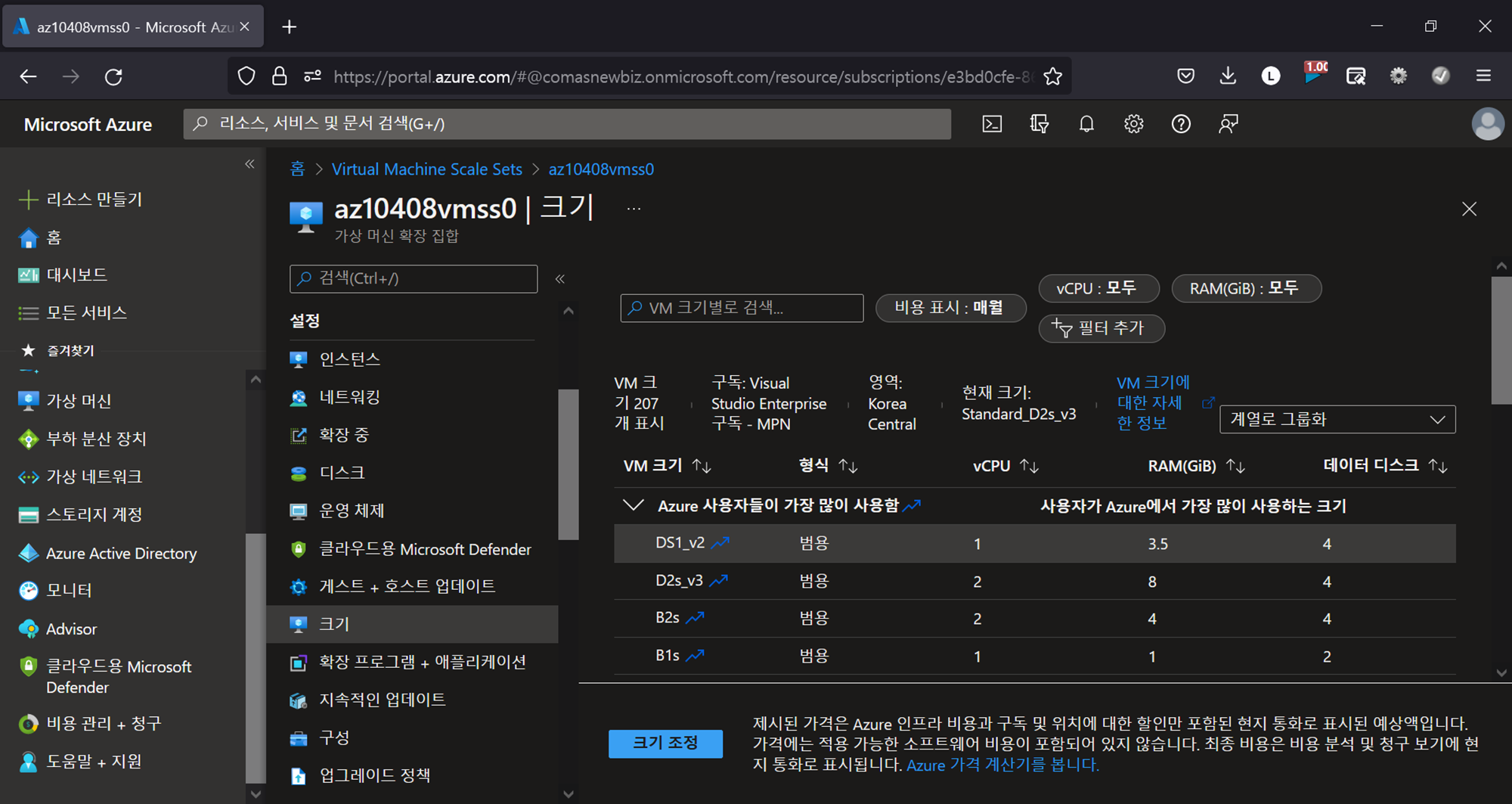
설정 > 크기 → DS1_v2 선택 → 크기 조정 →
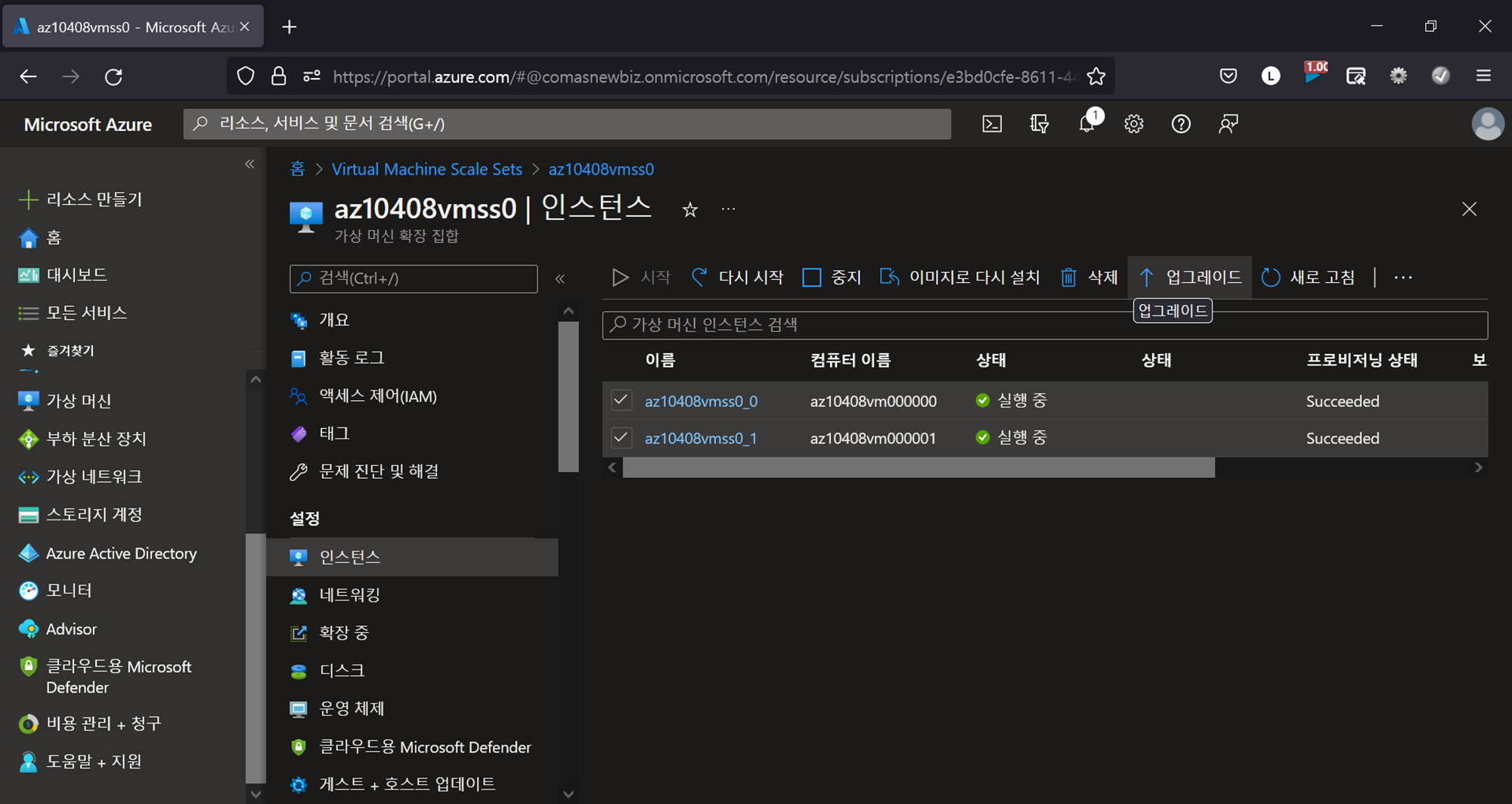
설정 > 인스턴스 → 두 인스턴스 선택 → 업그레이드 → 예 →
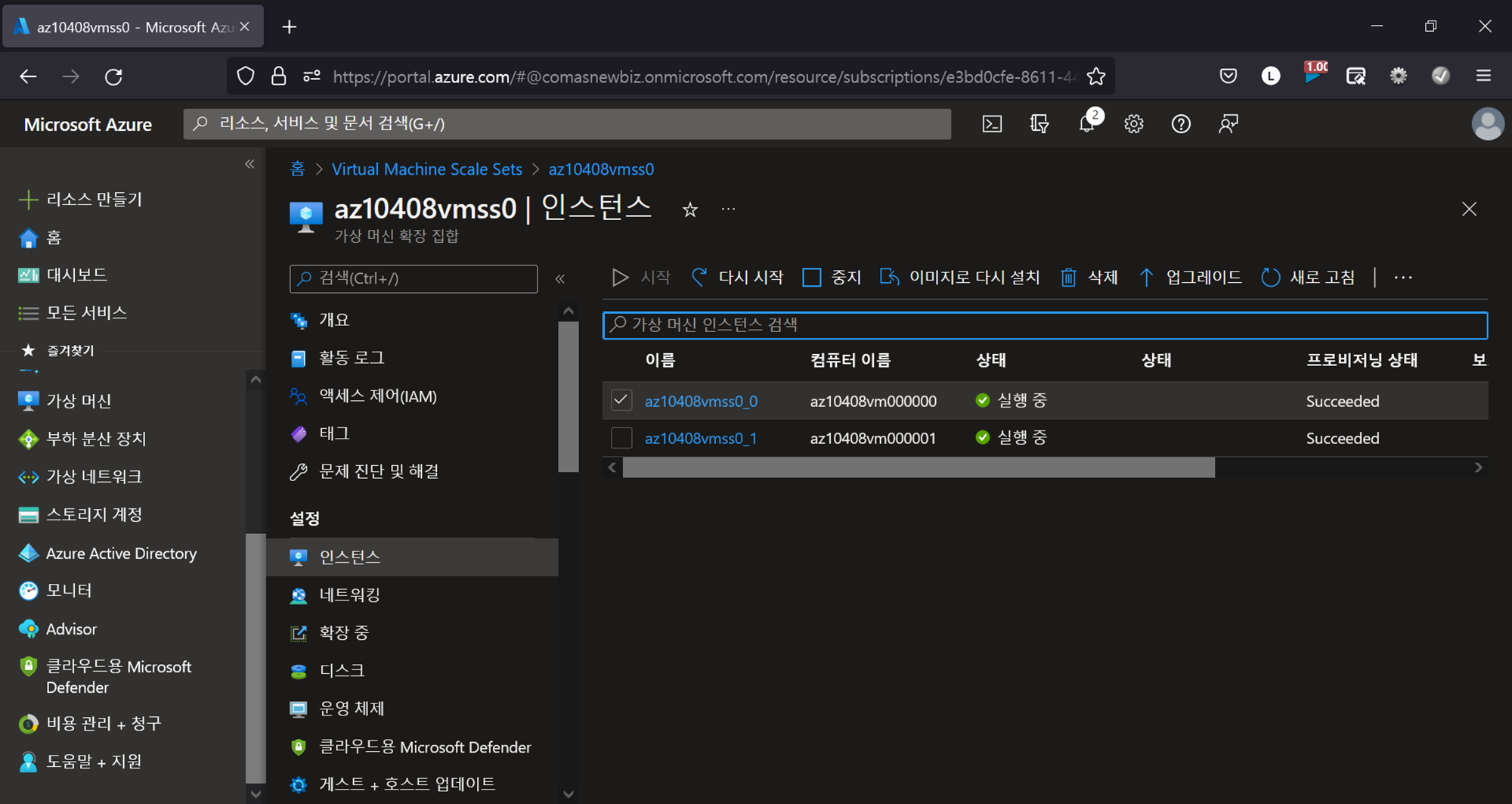
첫 번째 인스턴스 선택 →

위치 기록 →
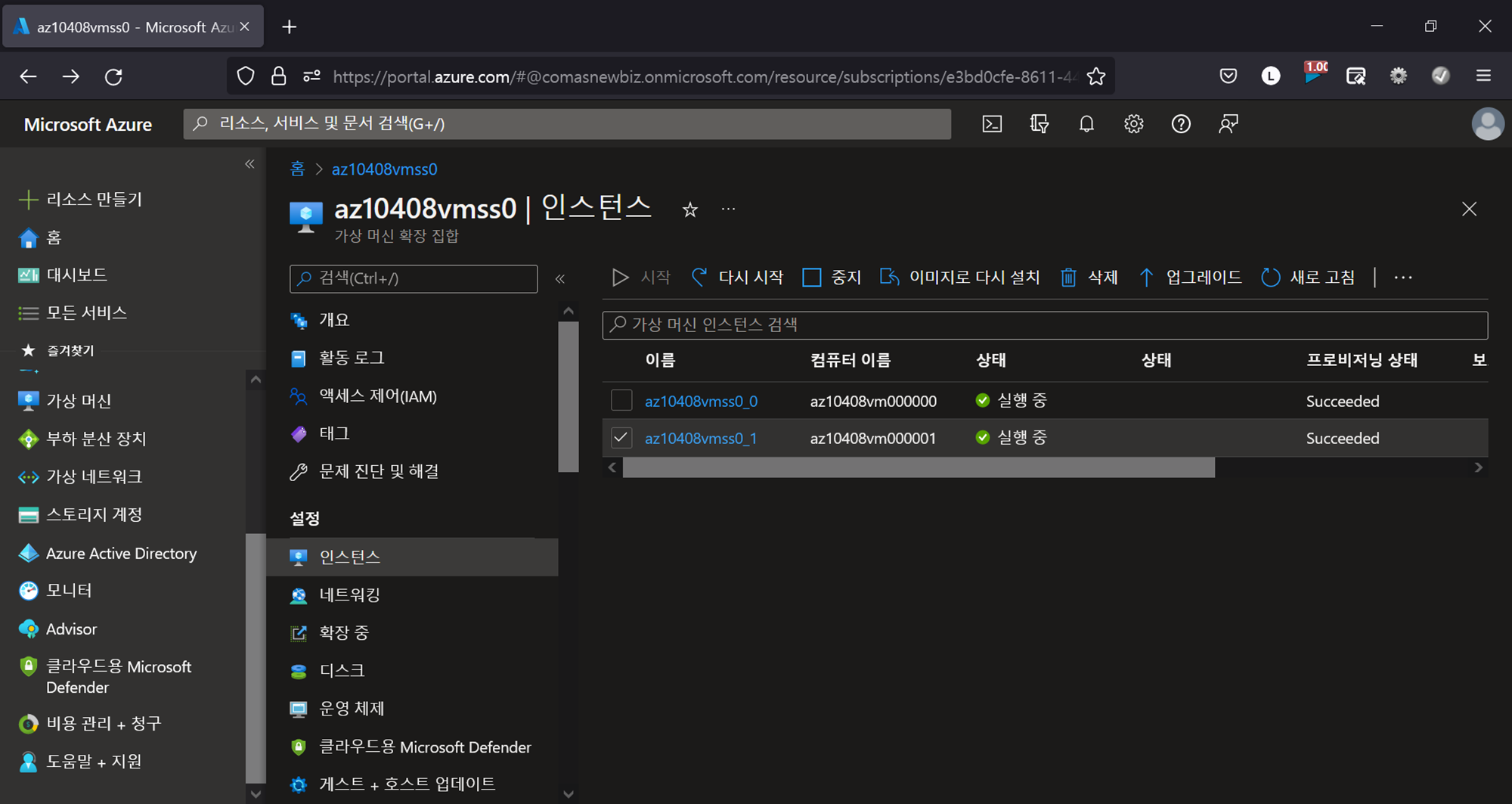
두 번째 인스턴스 선택 →

위치 기록 →
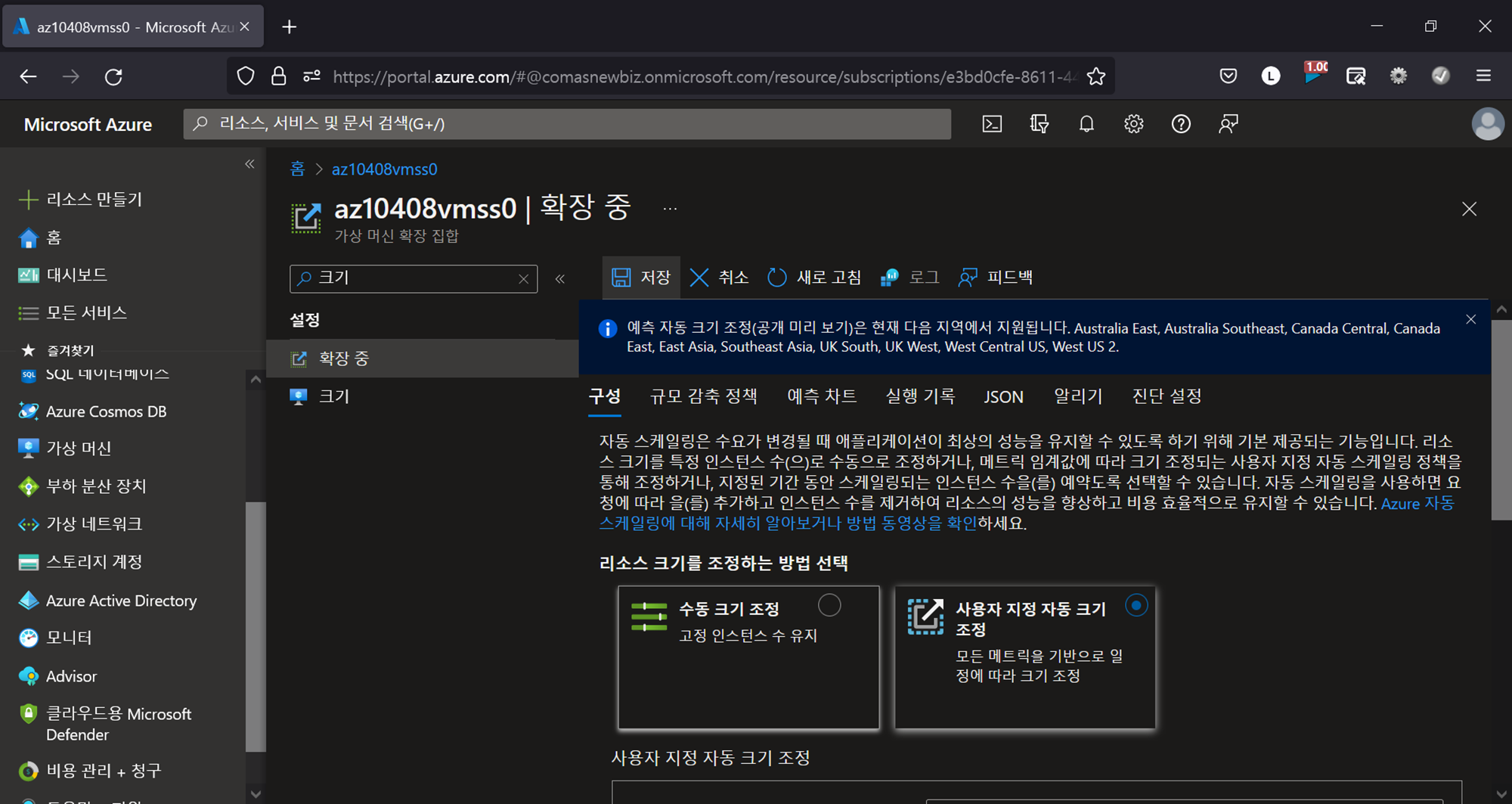
Virtual Machine Scale Sets → 가상 머신 확장 집합 선택 → 설정 > 확장 중 → 사용자 지정 자동 크기 조정 → 저장 →
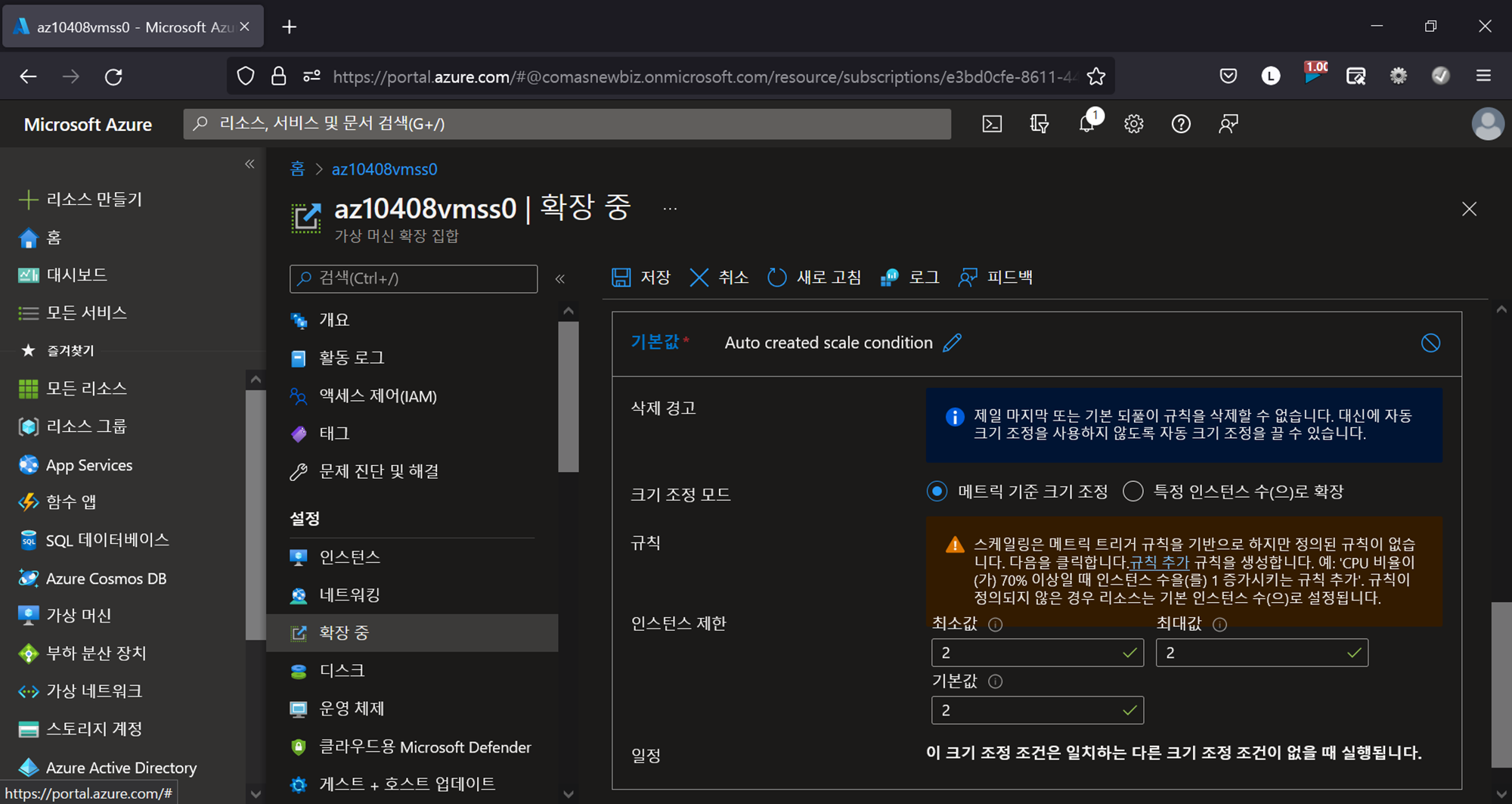
매트릭 기준 크기 조정 → 규칙 추가 →

정보 기입 → 추가 →
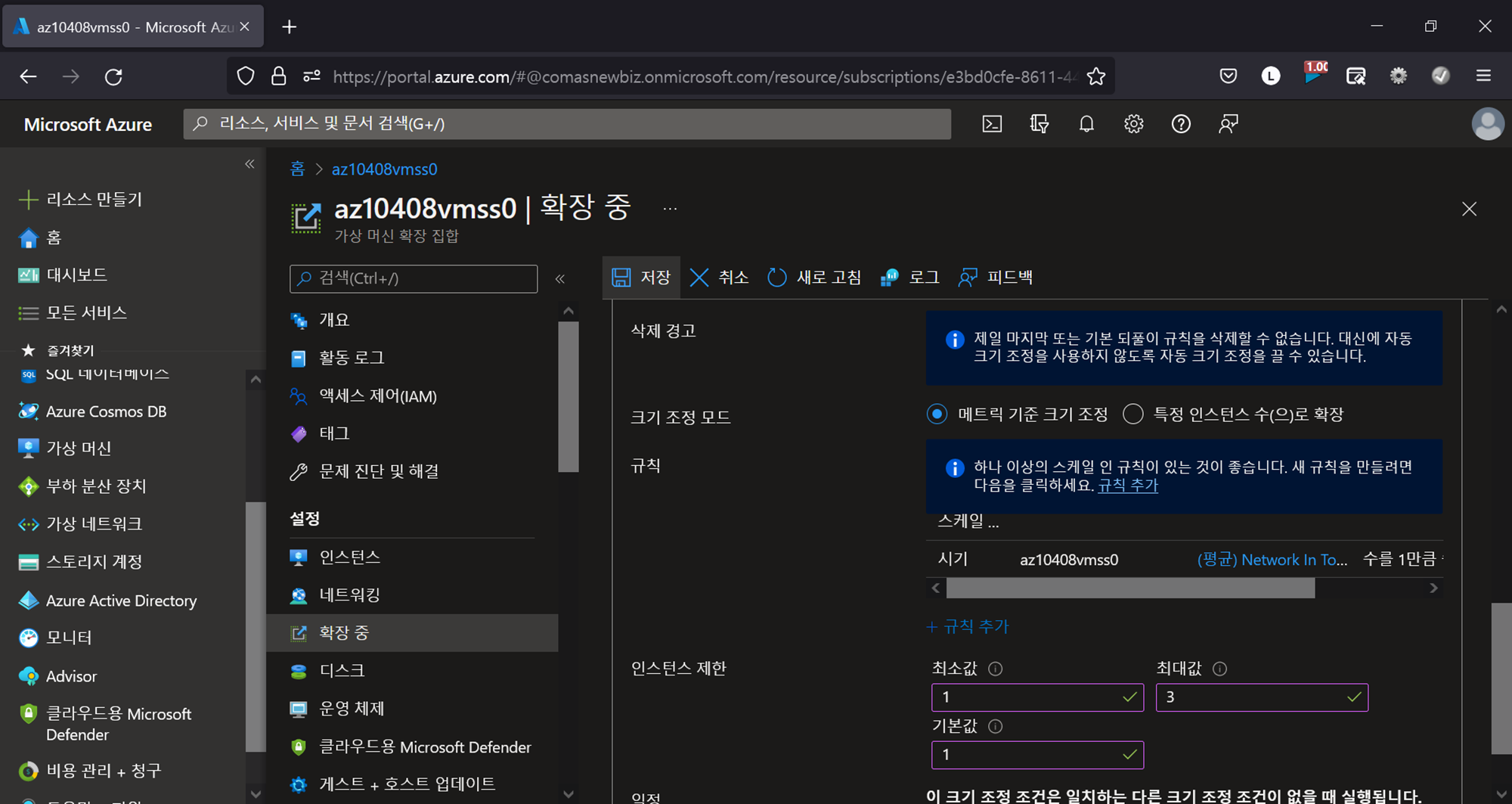
정보 기입 → 저장 →
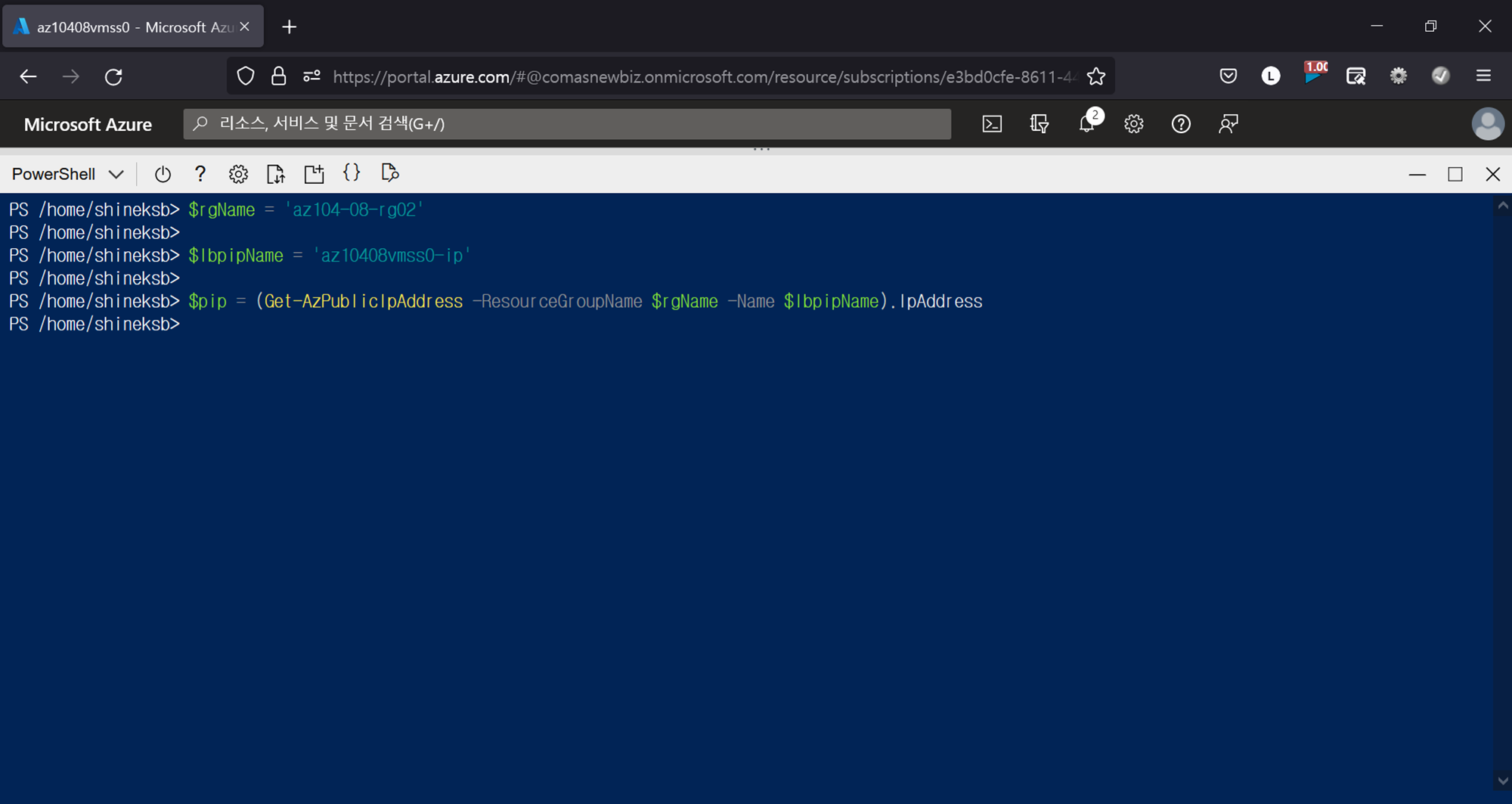
$rgName = 'az104-08-rg02'
$lbpipName = 'az10408vmss0-ip'
$pip = (Get-AzPublicIpAddress -ResourceGroupName $rgName -Name $lbpipName).IpAddressPowerShell → IP 주소 식별 코드 실행 →
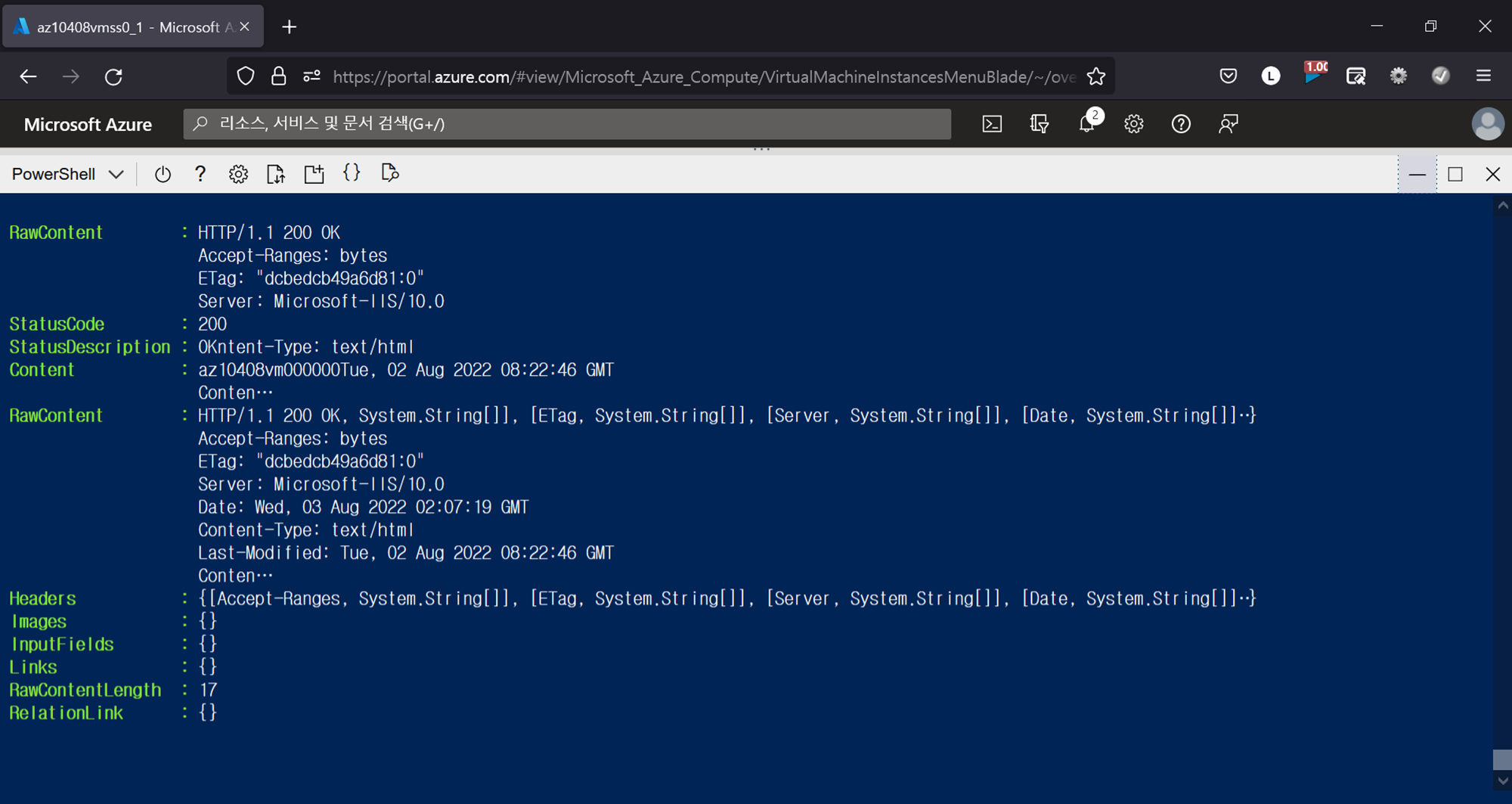
while ($true) { Invoke-WebRequest -Uri "http://$pip" }인스턴스에서 호스팅 되는 웹 사이트에 HTTP 요청을 전송하는 무한 루프 코드 실행 → PowerShell 최소화 →
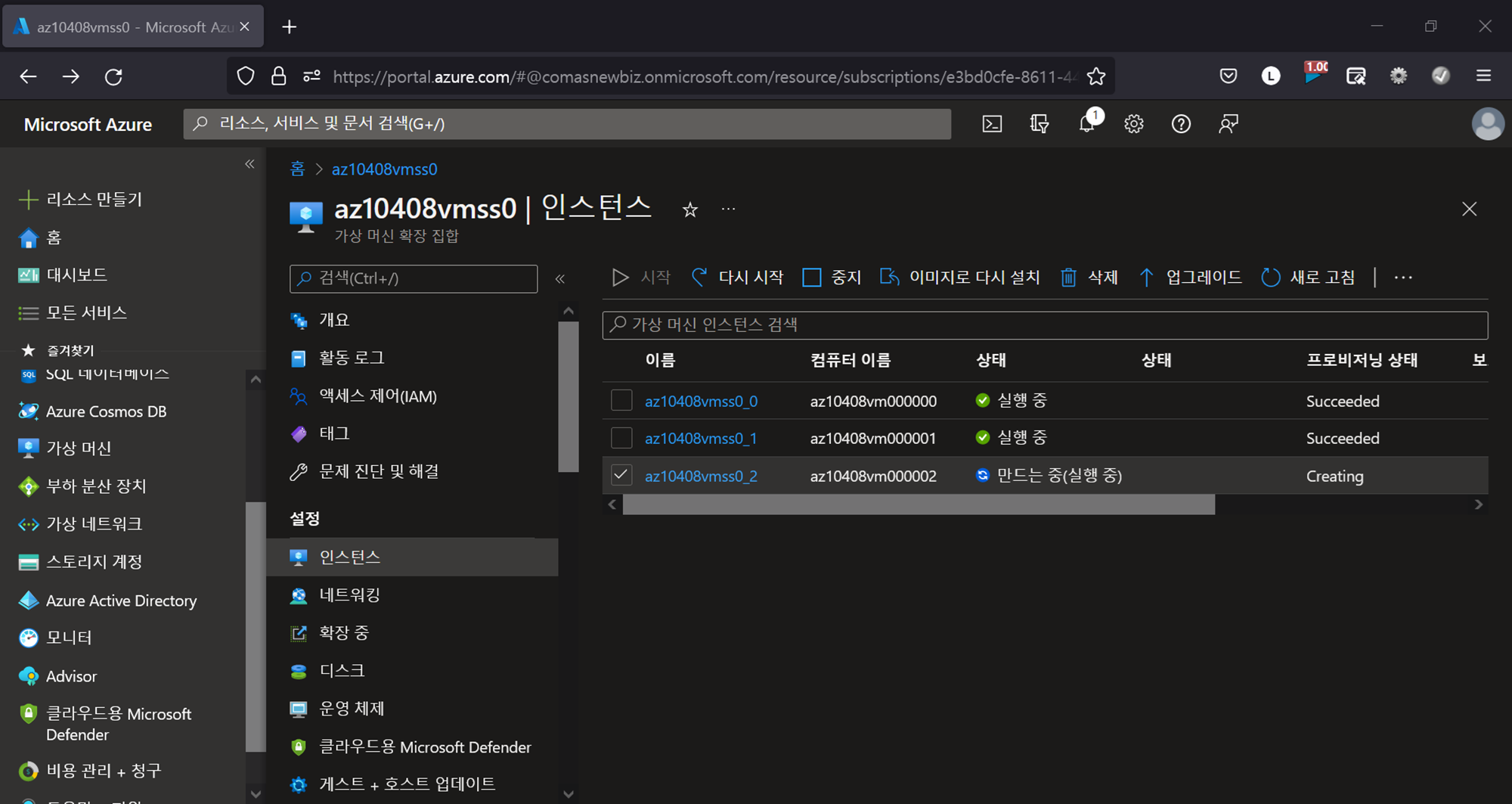
Virtual Machine Scale Sets → 가상 머신 확장 집합 선택 → 설정 > 인스턴스 → 인스턴스 수 확인 →
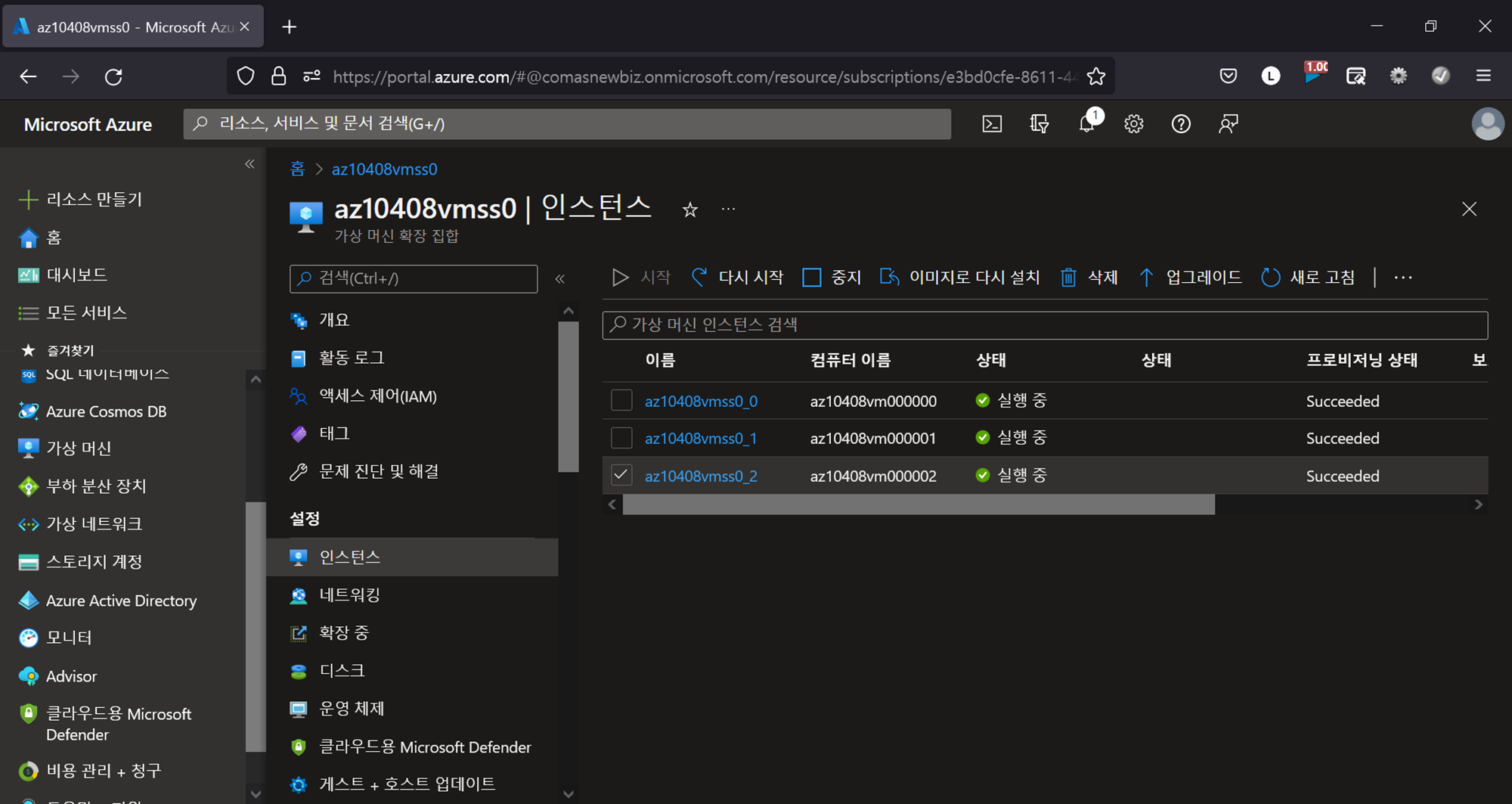
인스턴스 선택 →
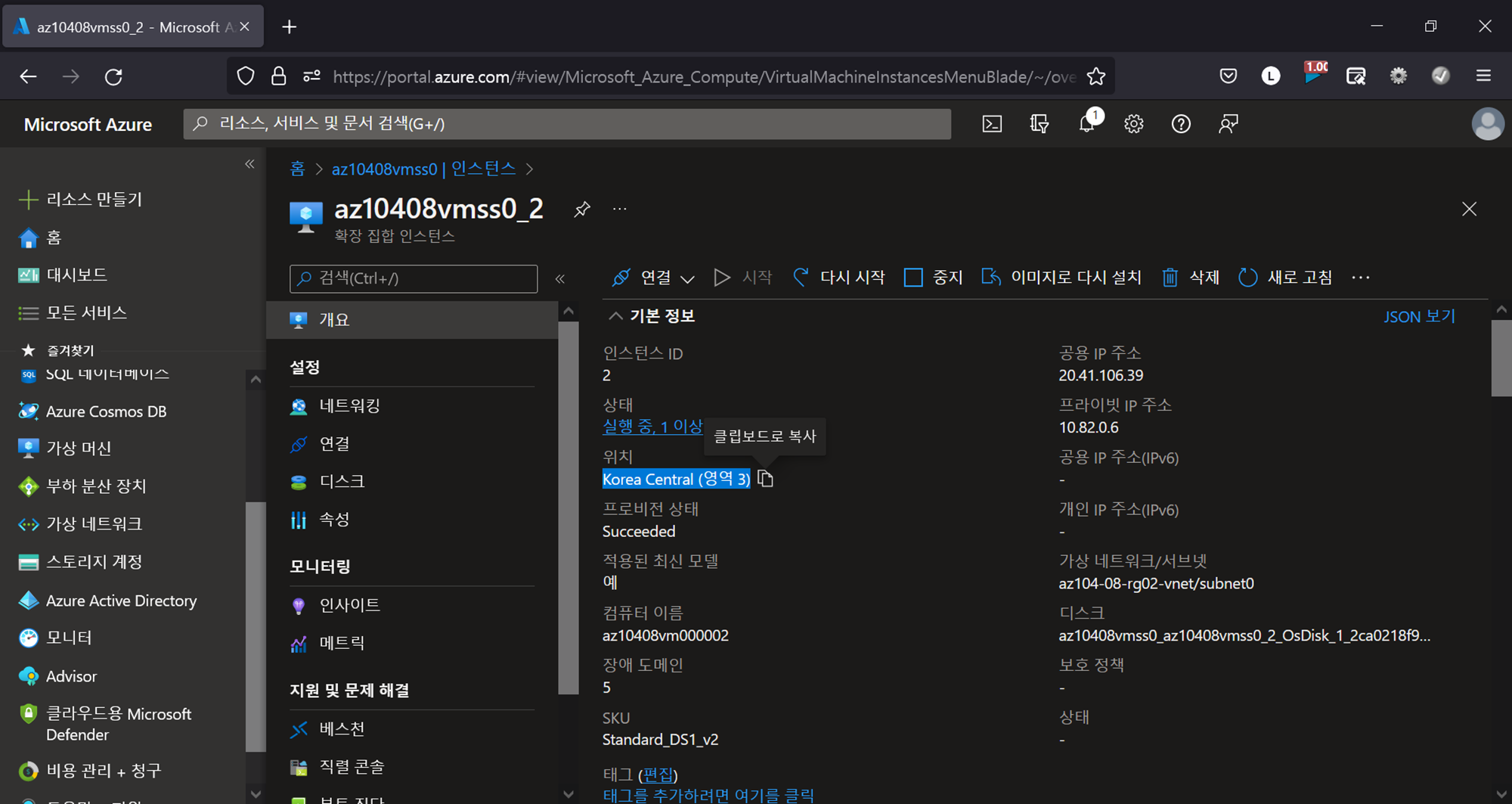
위치 확인 →

Virtual Machine Scale Sets → 가상 머신 확장 집합 선택 → 설정 > 디스크 → 새 디스크 만들기 및 연결 → 정보 기입 → 연결 →
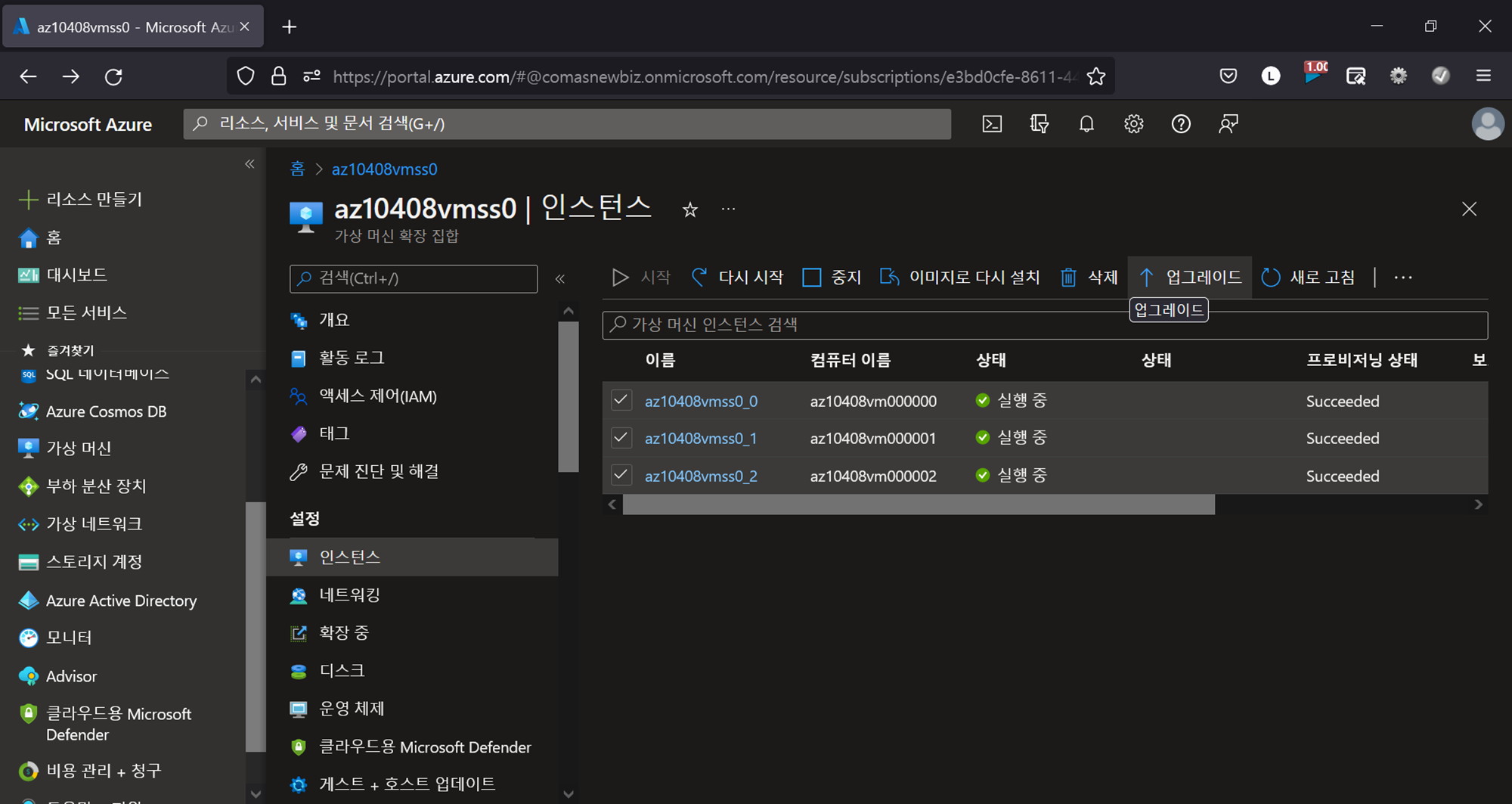
설정 > 인스턴스 → 인스턴스 선택 → 업그레이드 → 예 →
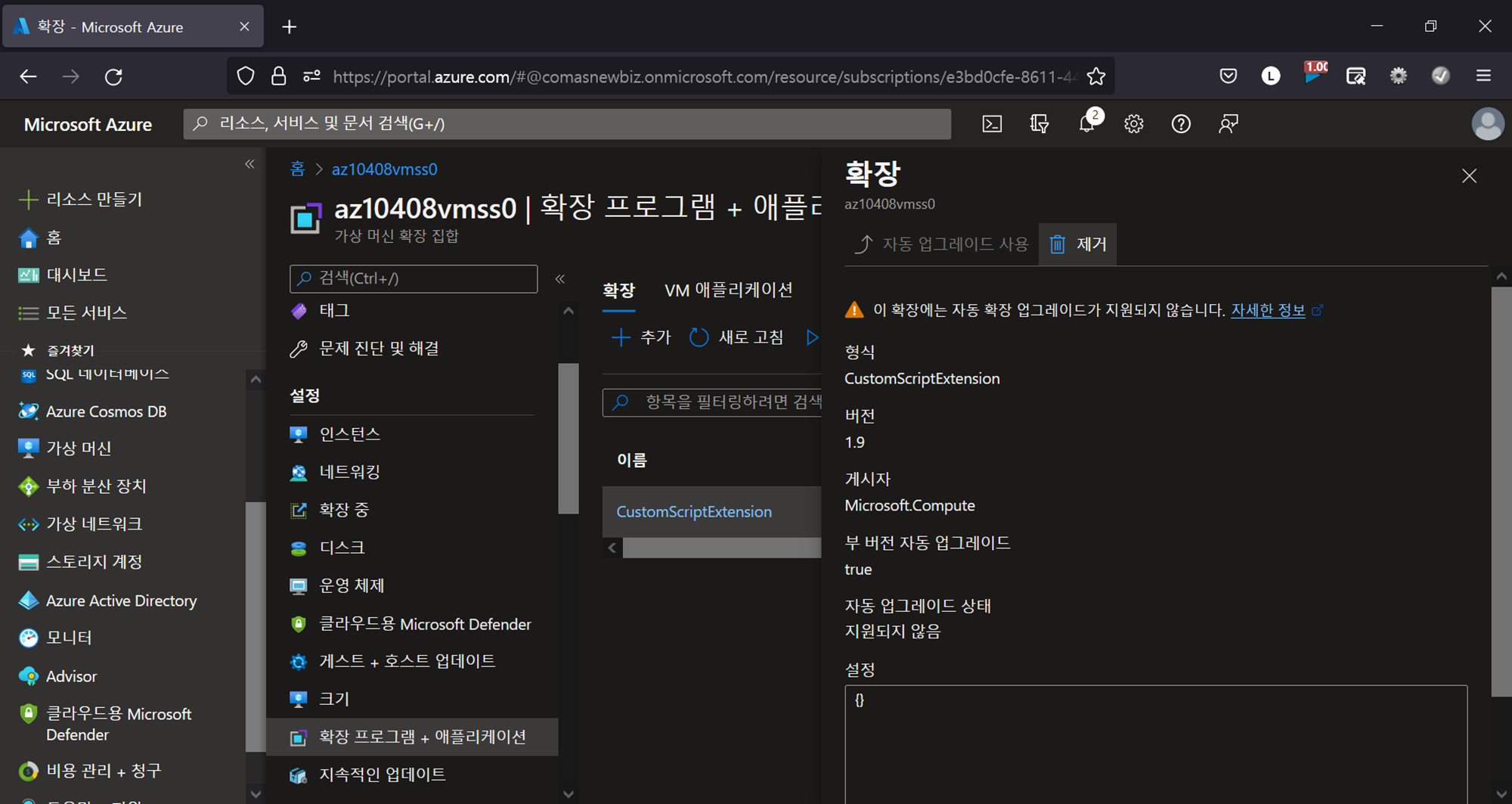
설정 > 확장 프로그램 + 애플리케이션 → 확장 집합 선택 → 제거 →

PowerShell → 업로드 → 홈 디렉터리에 az104-08-configure_VMSS_disks.ps1 파일 업로드 →
파일은 글 아래 깃허브 참고 링크를 통해 다운로드하면 된다. 각 파일은 하나씩 별도로 업로드 하자.
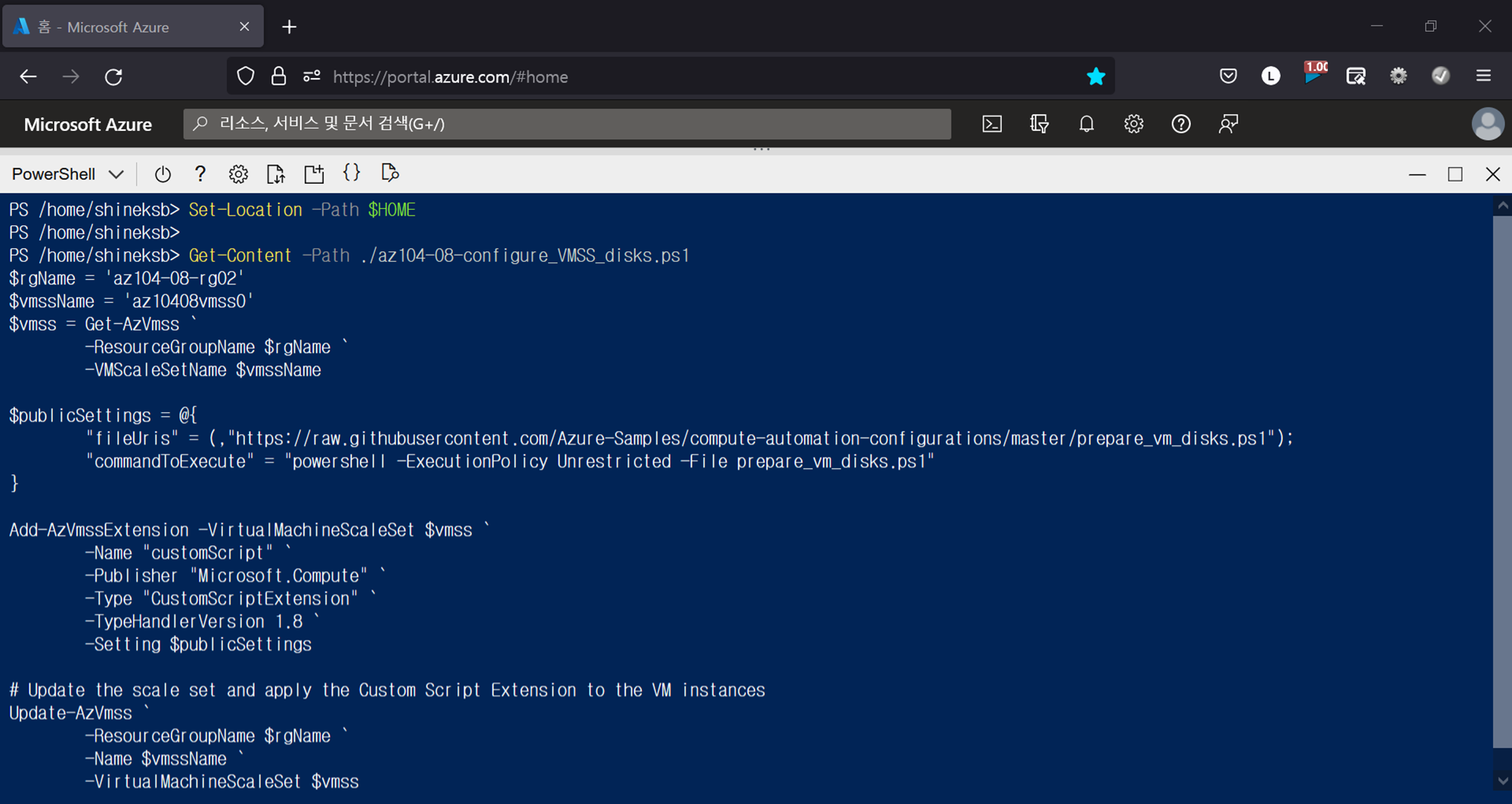
Set-Location -Path $HOME
Get-Content -Path ./az104-08-configure_VMSS_disks.ps1
스크립트 내용 표시 코드 실행 →
./az104-08-configure_VMSS_disks.ps1스크립트 실행 코드 실행 → Virtual Machine Scale Sets → 가상 머신 확장 집합 선택 → 설정 > 인스턴스 → 인스턴스 선택 → 업그레이드 → 예
![[ AZ-104-08 ] 가상 머신 관리/컴퓨팅 및 스토리지 크기 조정](https://img1.daumcdn.net/thumb/R750x0/?scode=mtistory2&fname=https%3A%2F%2Fblog.kakaocdn.net%2Fdn%2FADYQb%2FbtrIGzeF0hB%2FLjbfZD9paanJAdRLXmHNL1%2Fimg.png)