
- 랩 환경 프로비전

Azure PowerShell → 업로드 → 홈 디렉터리에 az104-07-vm-template.json와 az104-07-vm-parameters.json 파일 업로드 →
파일은 글 아래 깃허브 참고 링크를 통해 다운로드하면 된다. 각 파일은 하나씩 별도로 업로드 하자.

$location = '[Azure_region]'
$rgName = 'az104-07-rg0'
New-AzResourceGroup -Name $rgName -Location $location리소스 그룹 생성 코드 실행 →
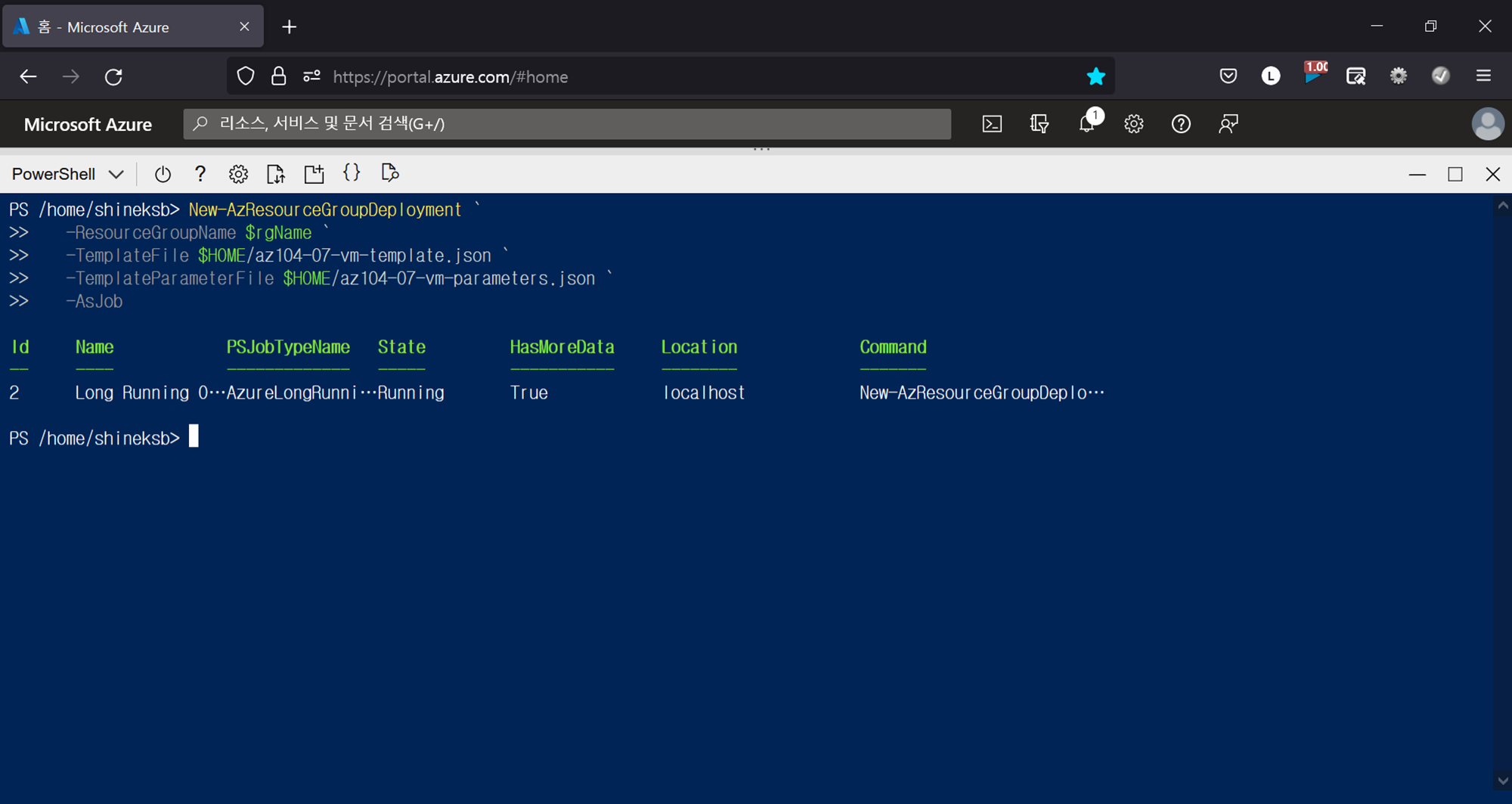
New-AzResourceGroupDeployment `
-ResourceGroupName $rgName `
-TemplateFile $HOME/az104-07-vm-template.json `
-TemplateParameterFile $HOME/az104-07-vm-parameters.json `
-AsJob가상 머신 생성 코드 실행
- Azure Storage 계정 만들기 및 구성
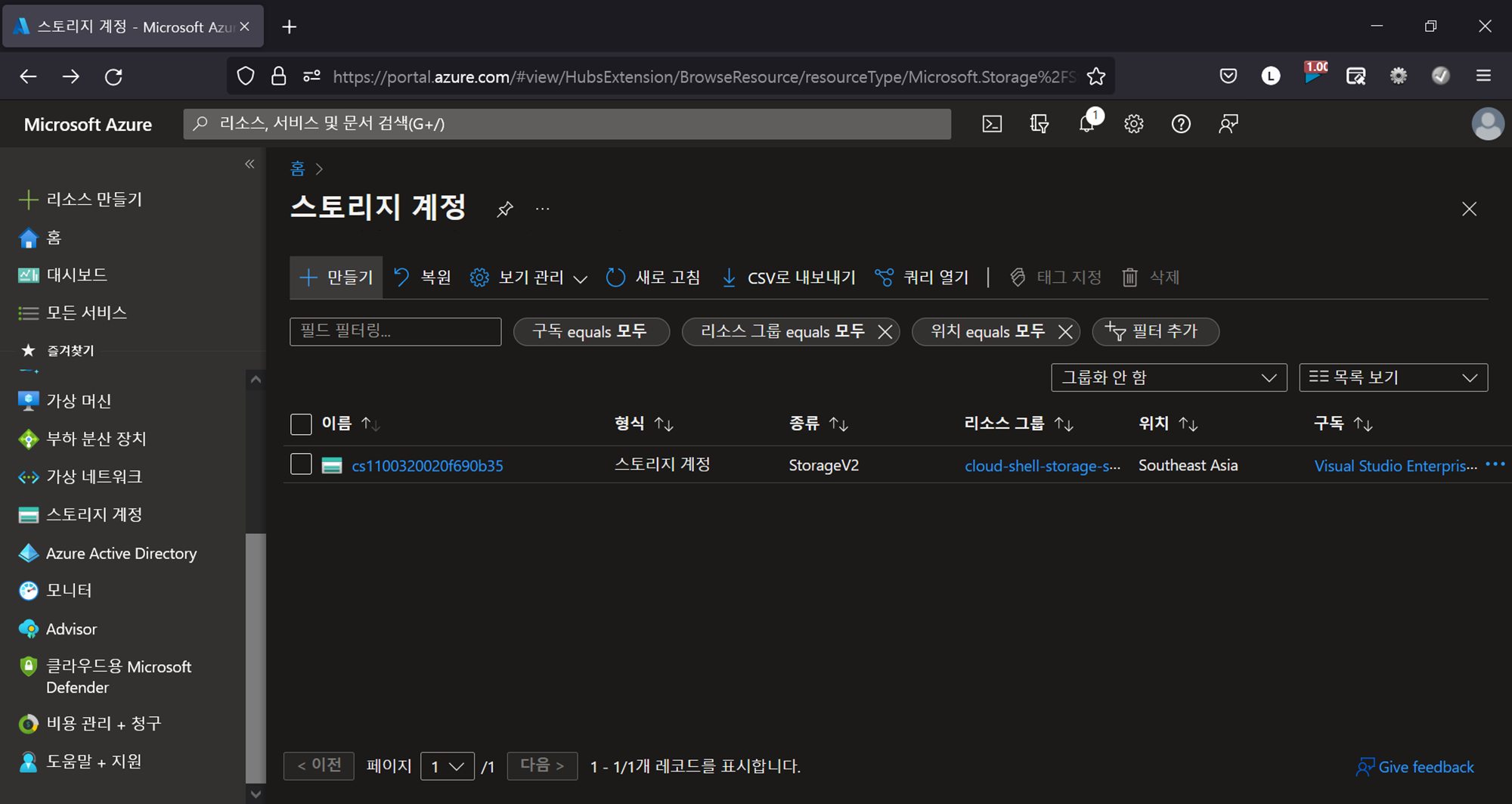
스토리지 계정 → 만들기 →

저장소 계정 정보 기입 → 고급 → 네트워킹 → 데이터 보호 → 검토 + 만들기 →
스토리지 계정 이름은 고유한 값이어야 한다.
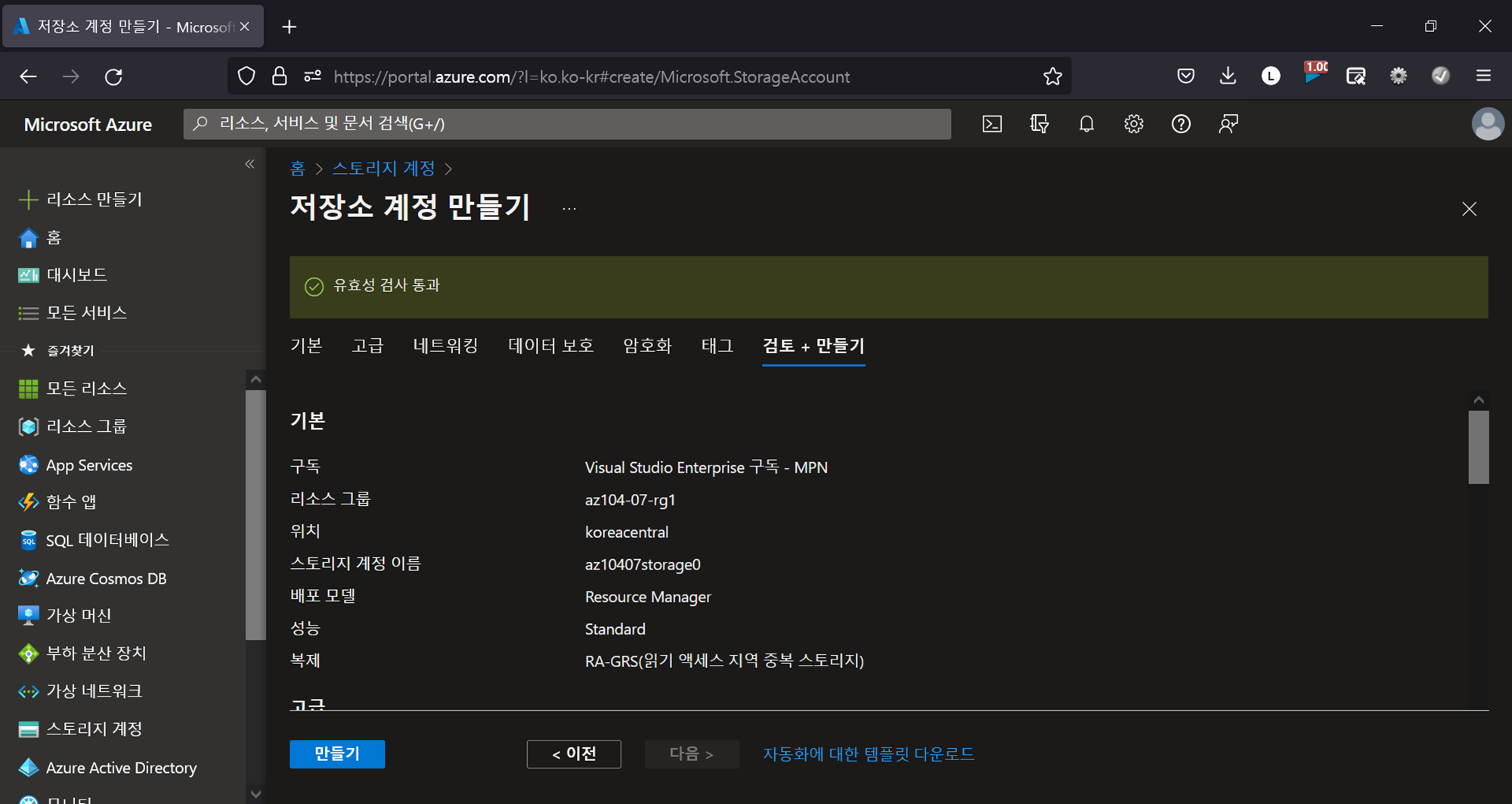
만들기 →
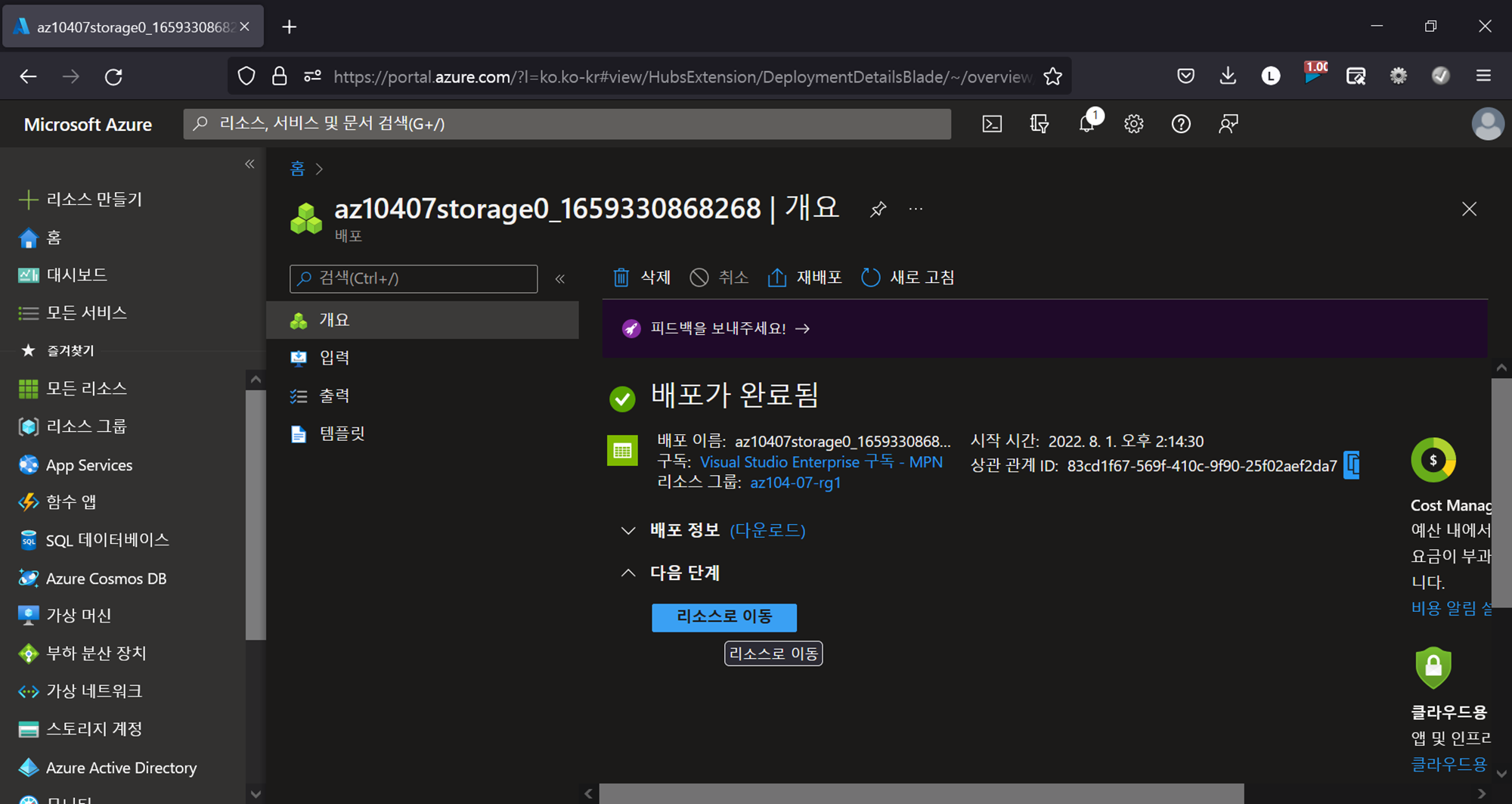
리소스로 이동 →
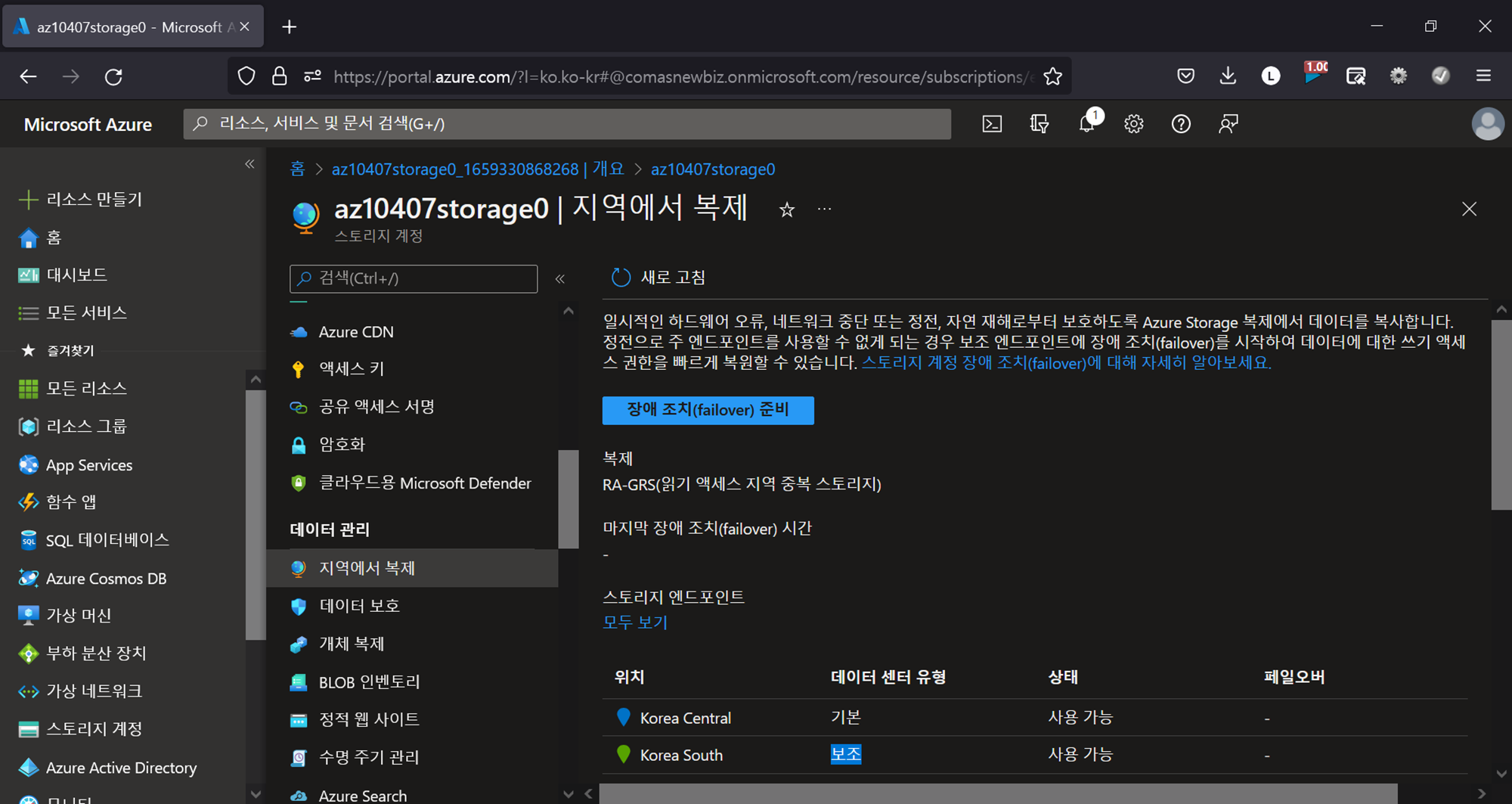
데이터 관리 > 지역에서 복제 → 보조 위치 기록 →
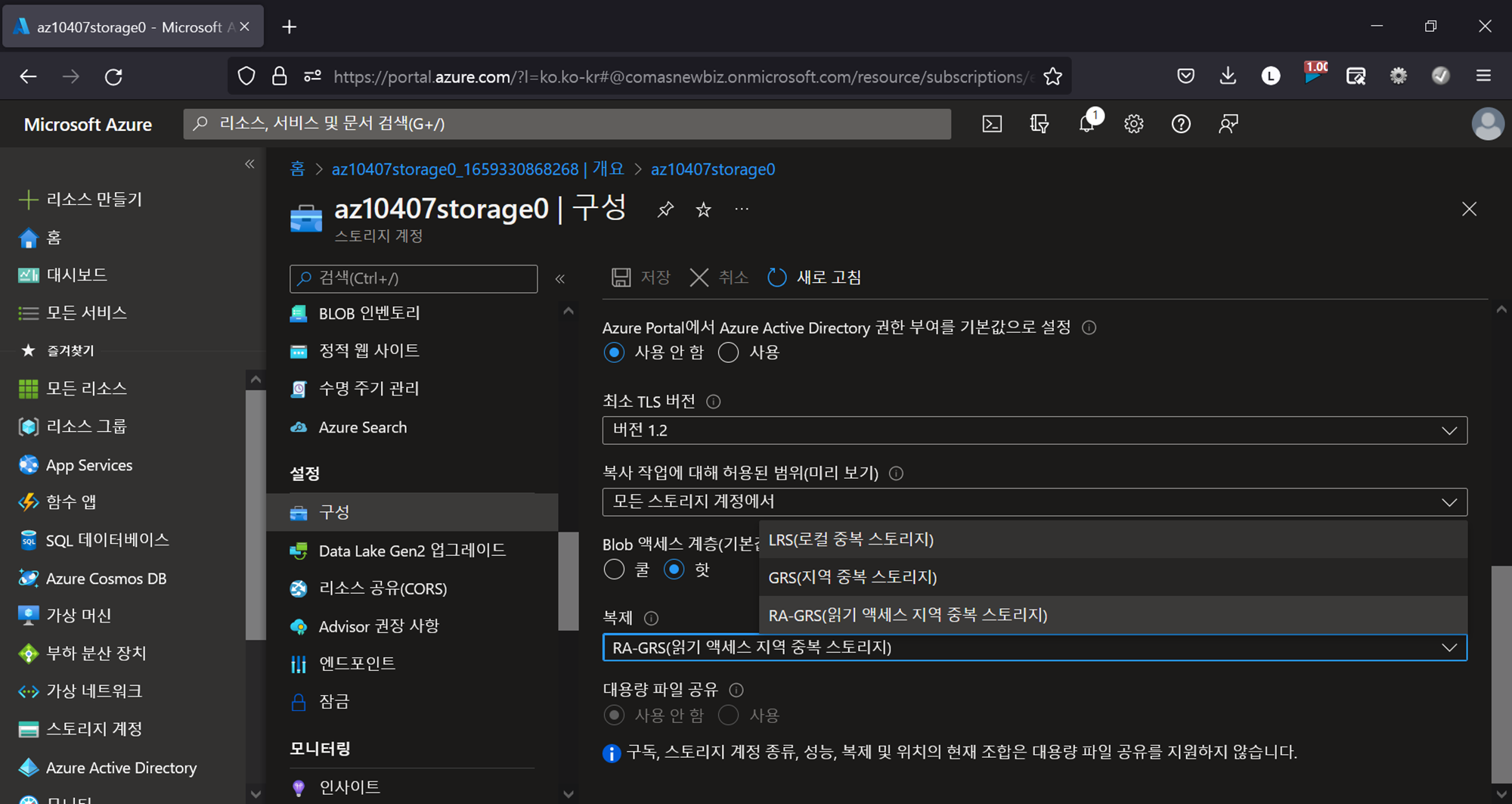
설정 > 구성 → 복제에서 LRS(로컬 중복 스토리지) 선택 → 저장 →
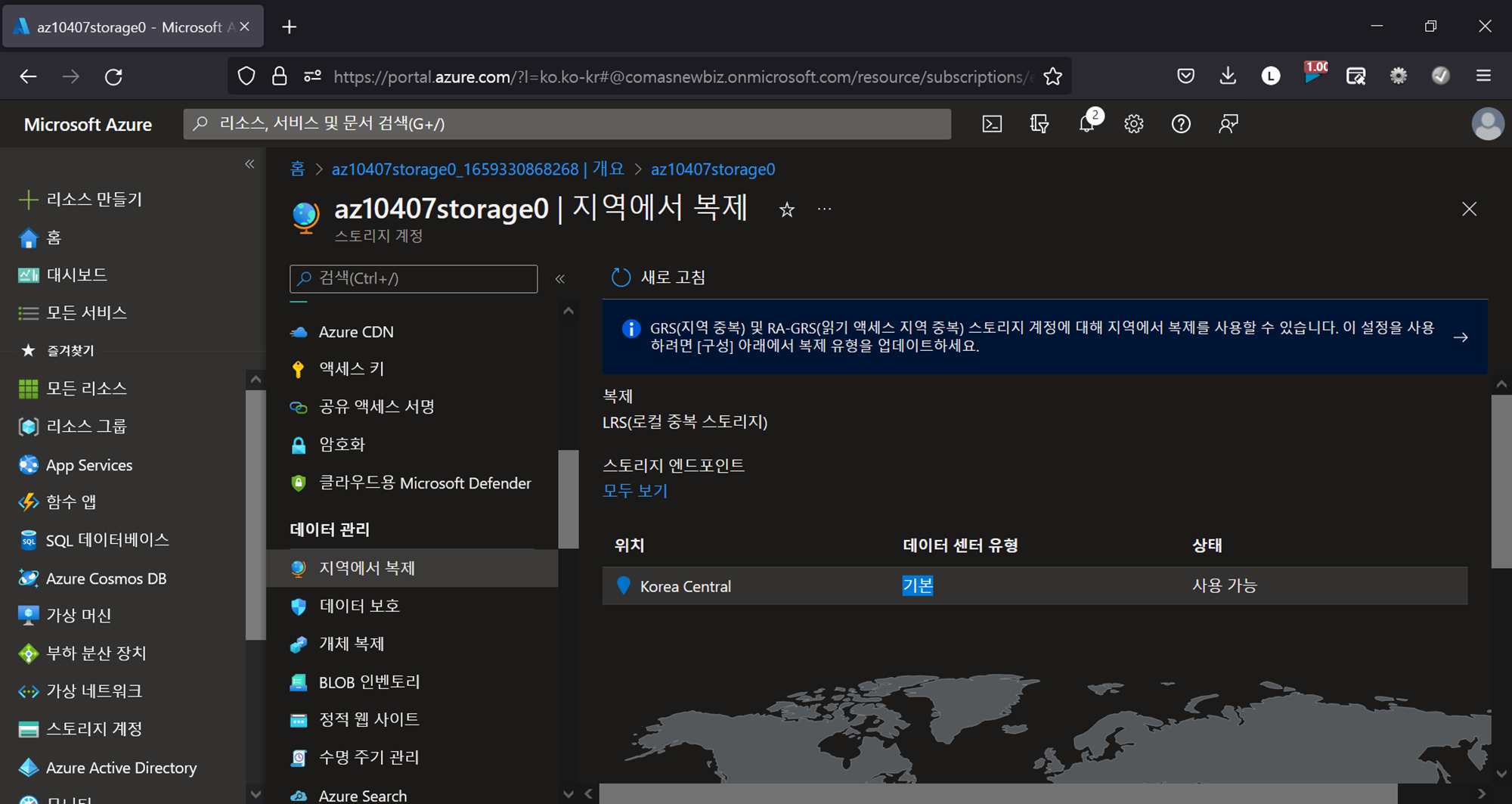
데이터 관리 > 지역에서 복제 → 기본 위치만 있음을 확인 →
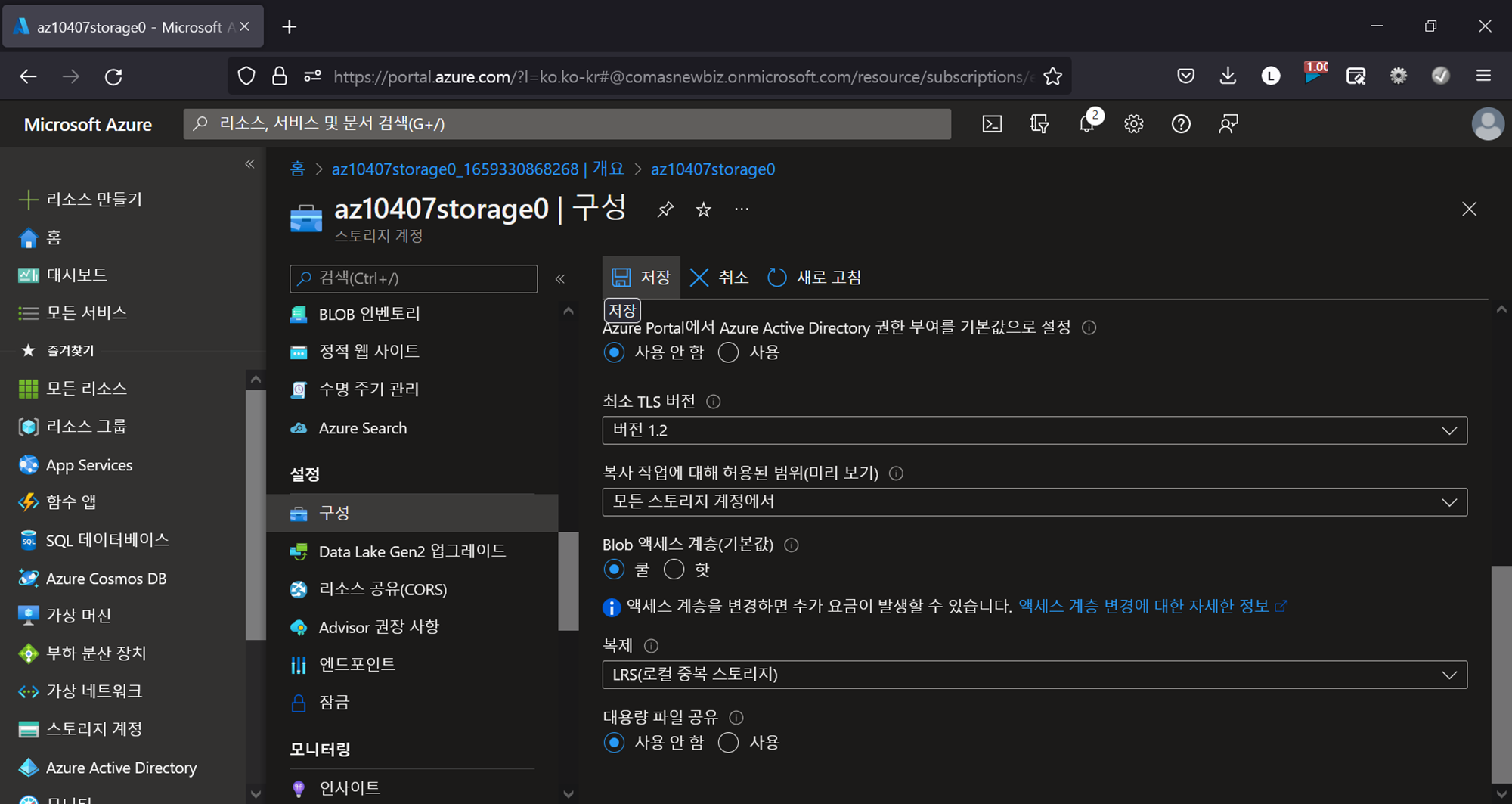
설정 > 구성 → Blob 액세스 계층(기본값) 쿨 선택 → 저장
- Blob Storage 관리

데이터 스토리지 > 컨테이너 → 컨테이너 → 새 컨테이너 정보 기입 → 만들기 →
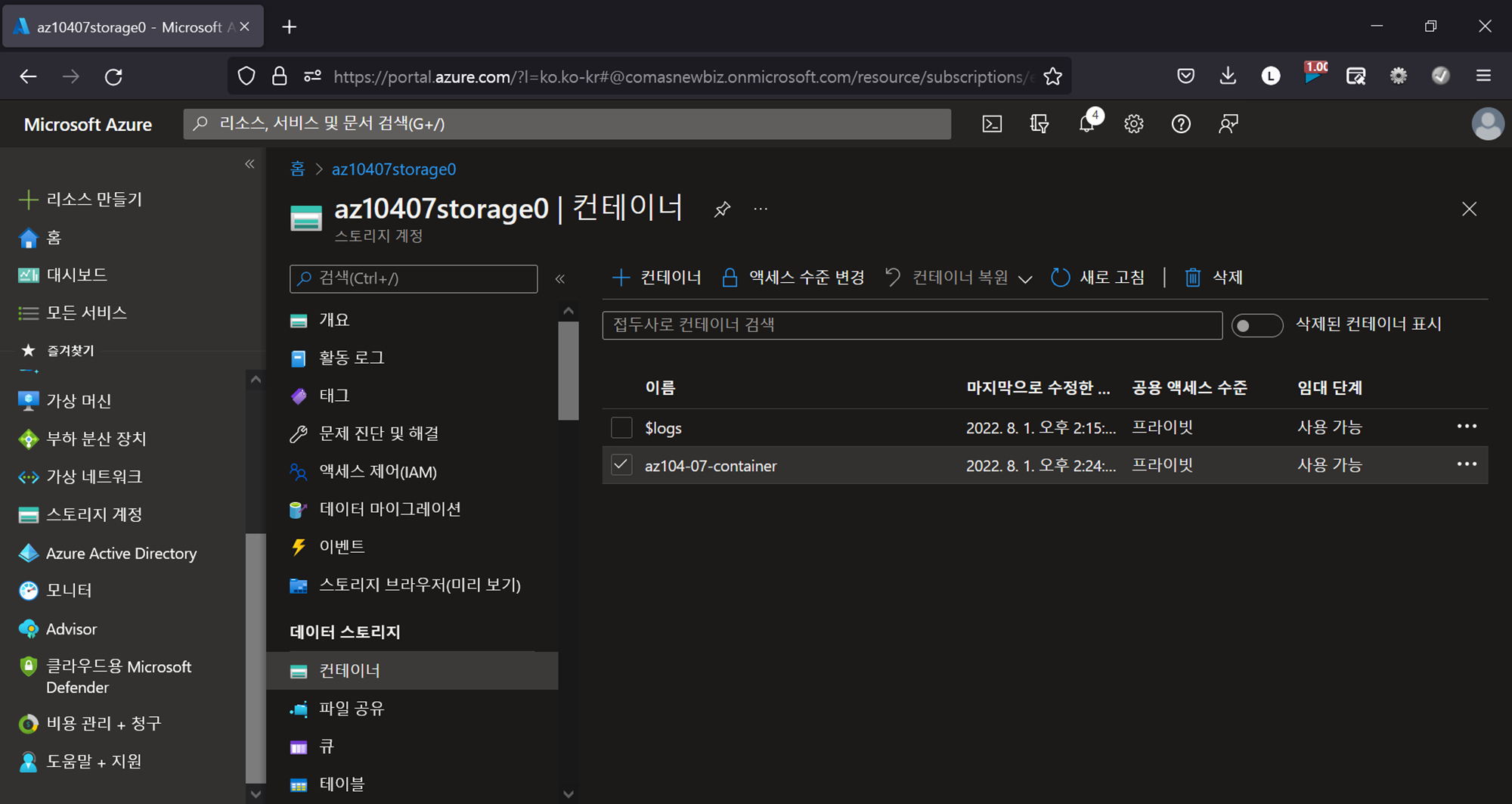
컨테이너 선택 →

업로드 →

LICENSE 파일 업로드 →
파일은 글 아래 깃허브 참고 링크를 통해 다운로드하면 된다.
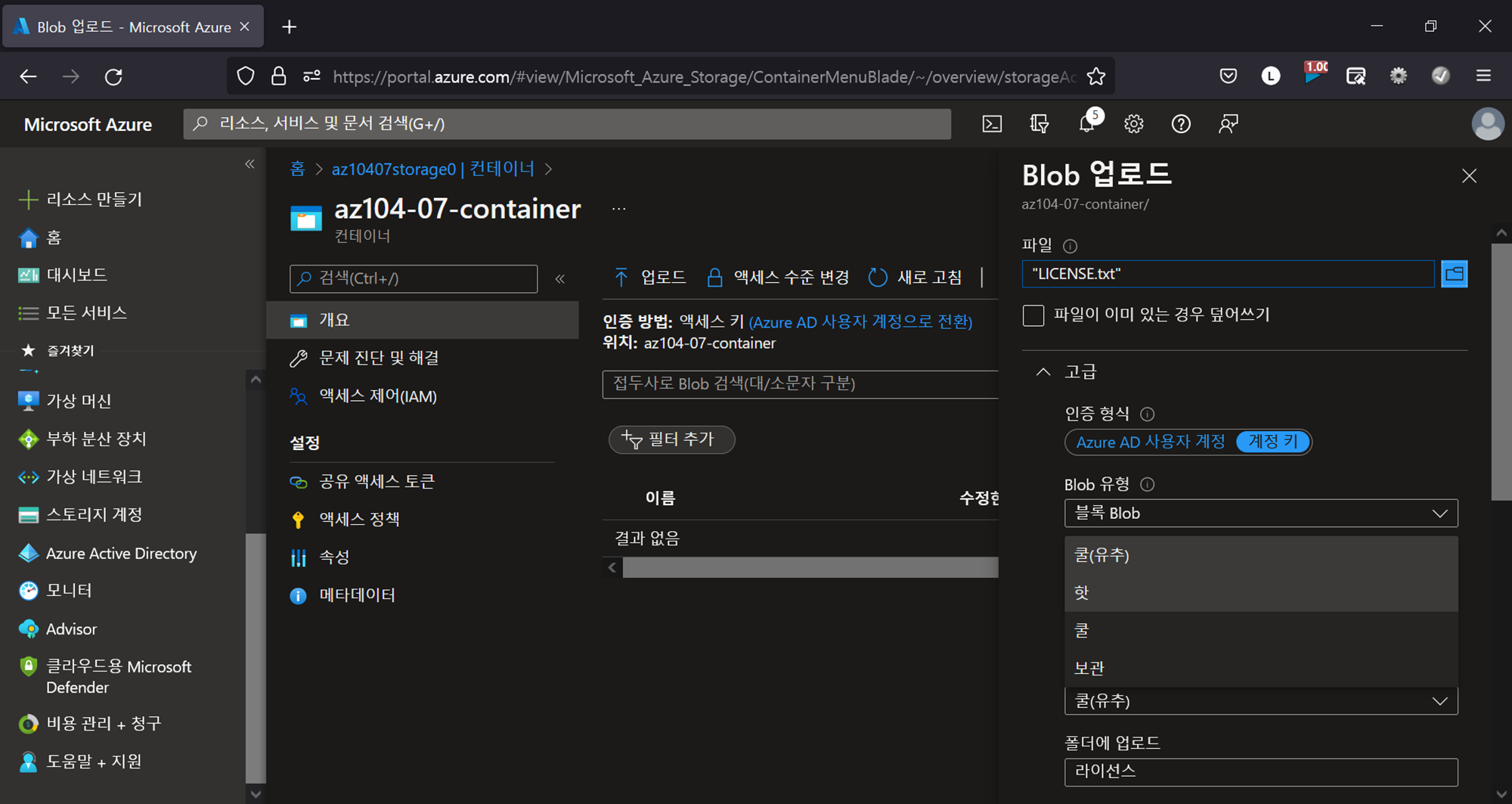
Blob 유형 핫 선택 →
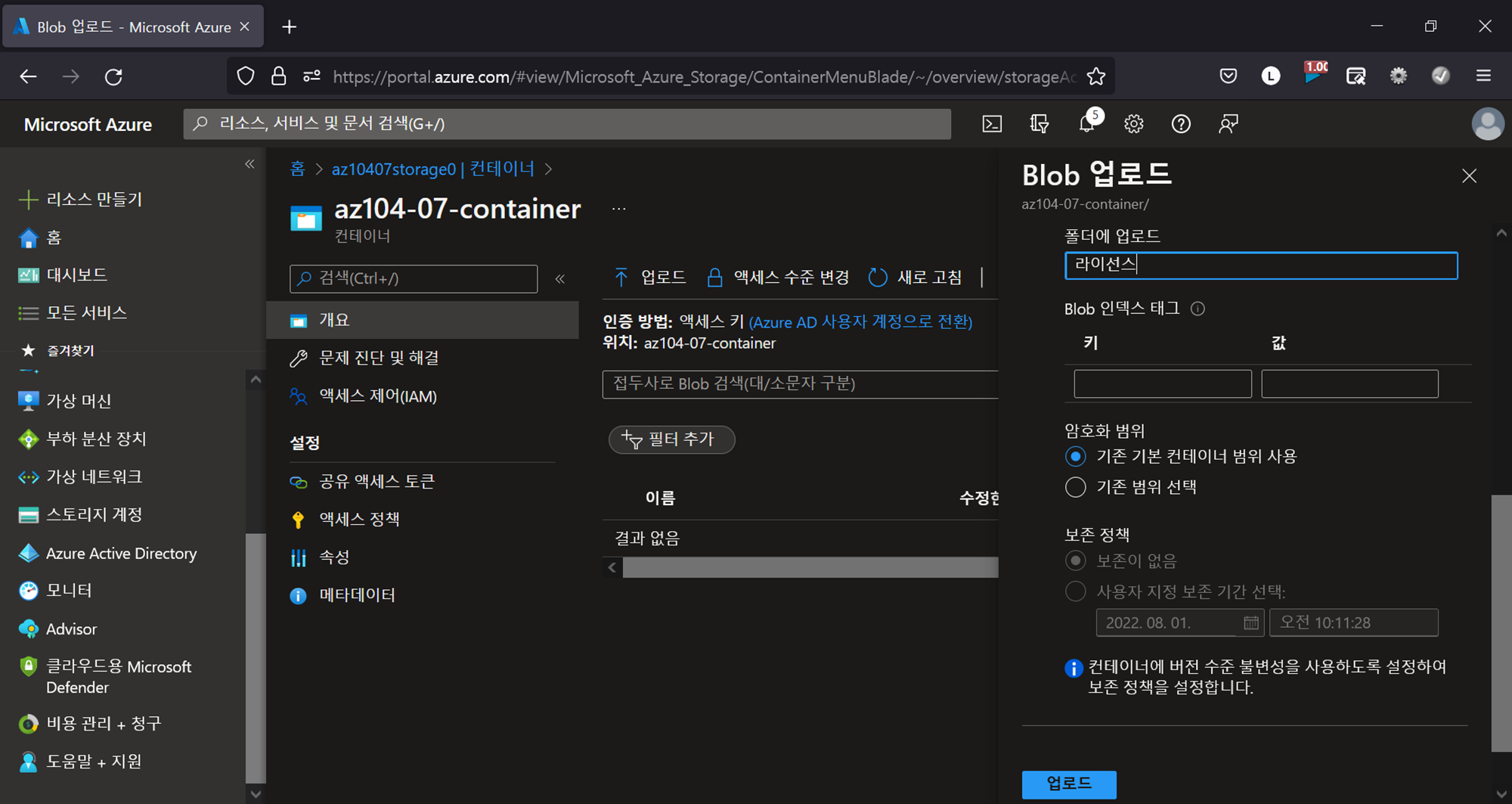
Blob 업로드 정보 기입 → 업로드 →
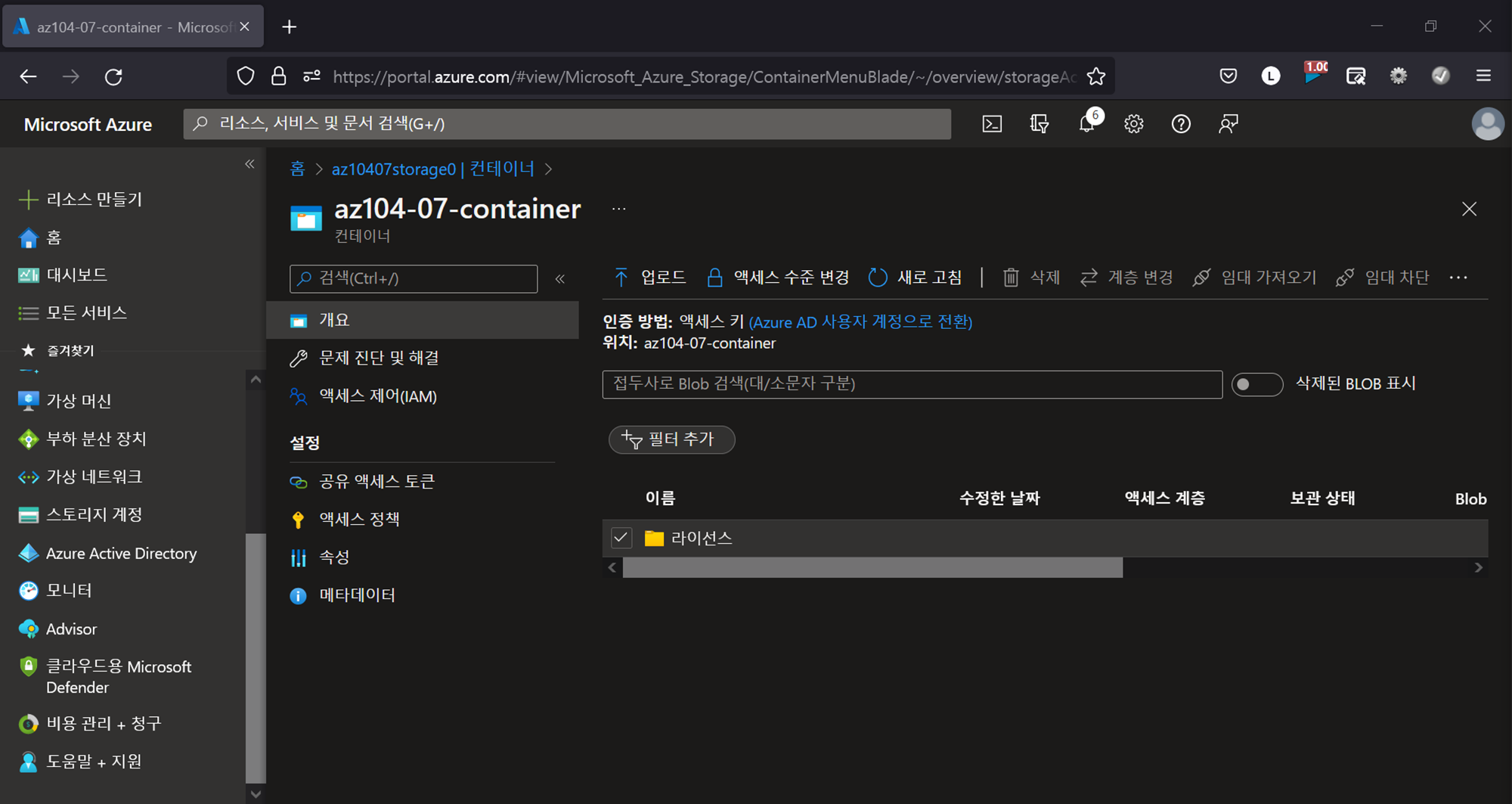
라이선스 →
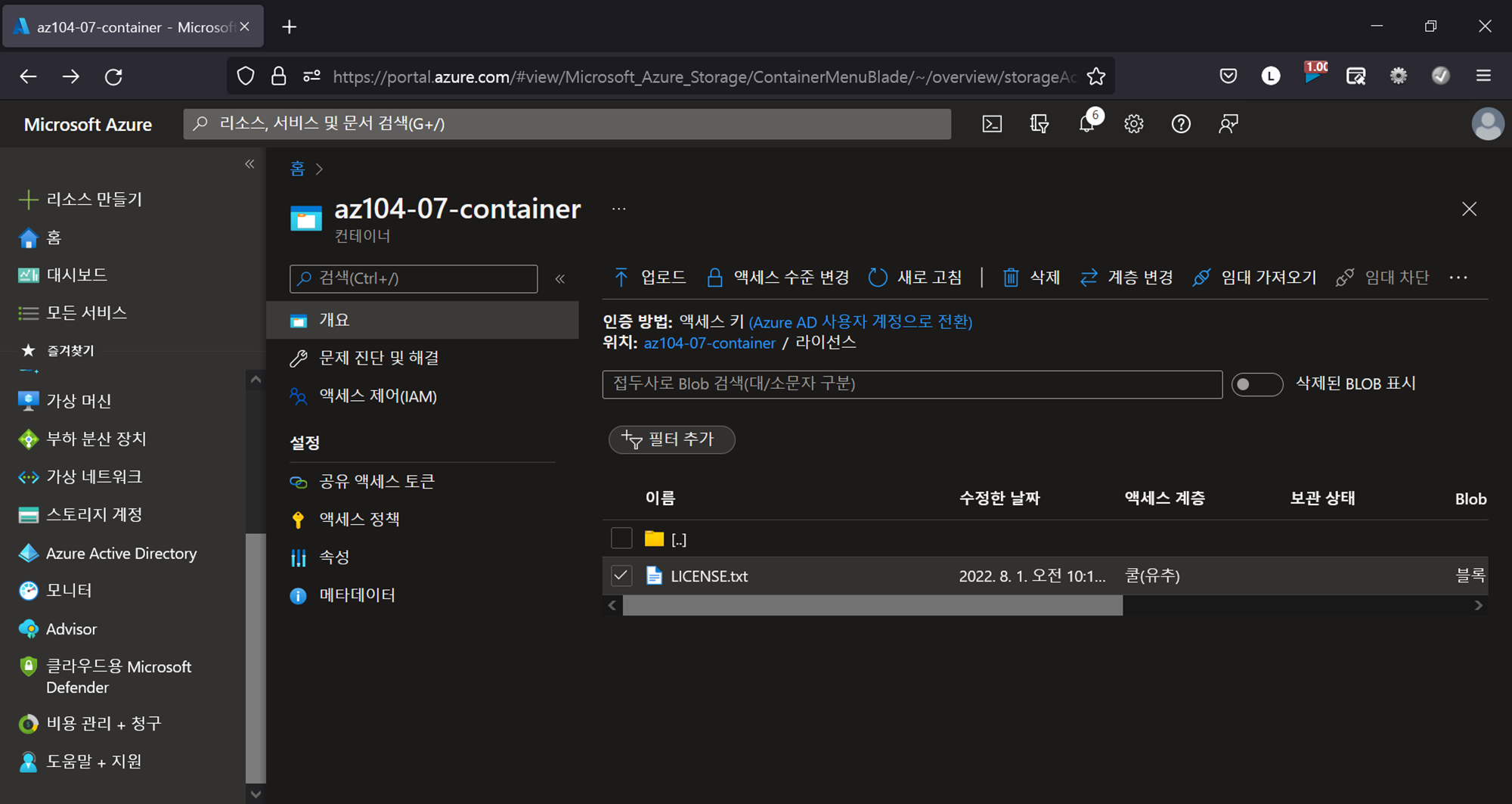
LICENSE →

라이선스/LICENSE에서 사용 가능한 옵션 검토
- Azure Storage에 대한 인증 및 권한 부여 관리
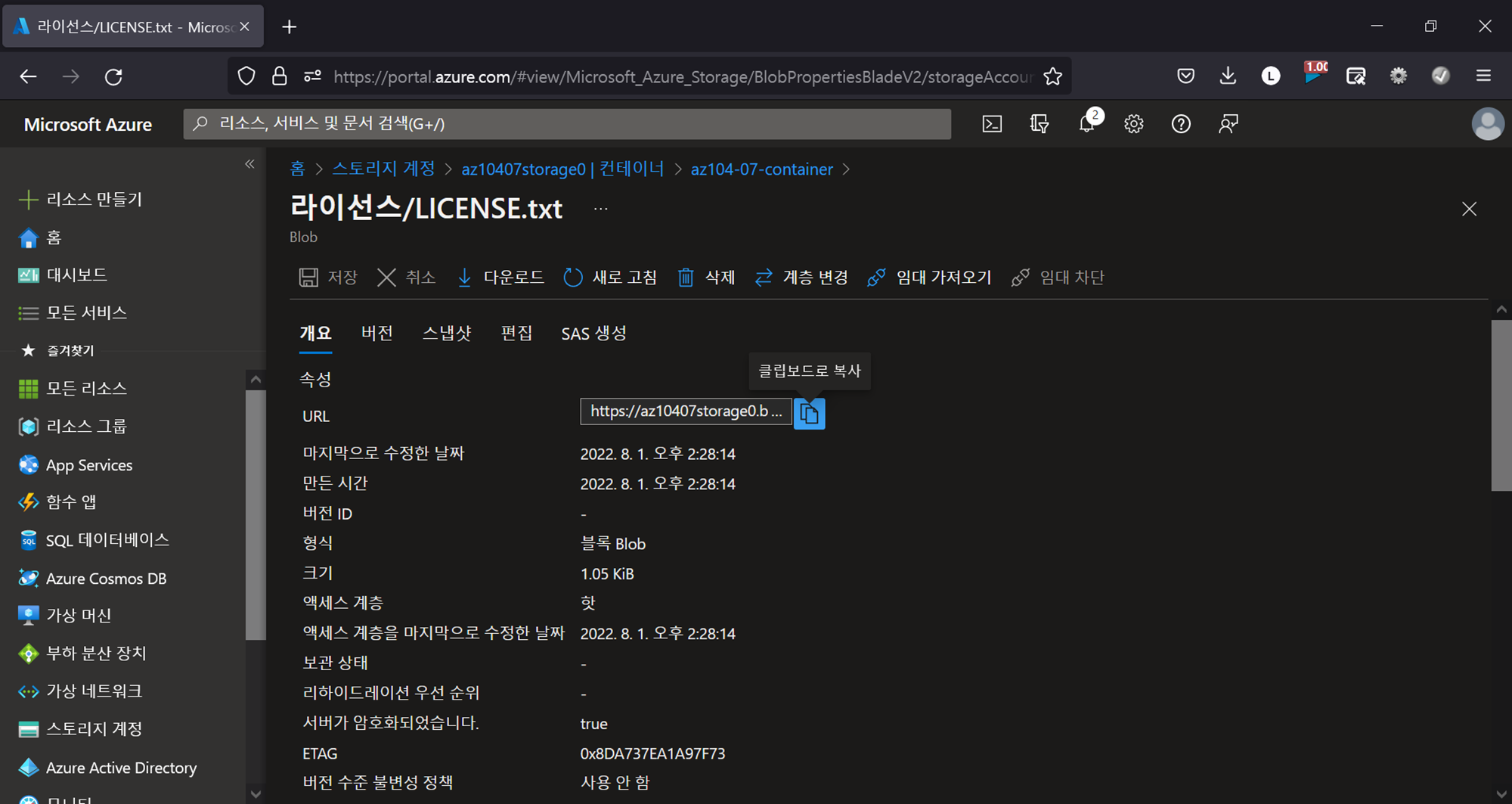
라이선스/LICENSE > 개요 → URL 복사 → 브라우저 창에서 복사한 주소로 접속 →
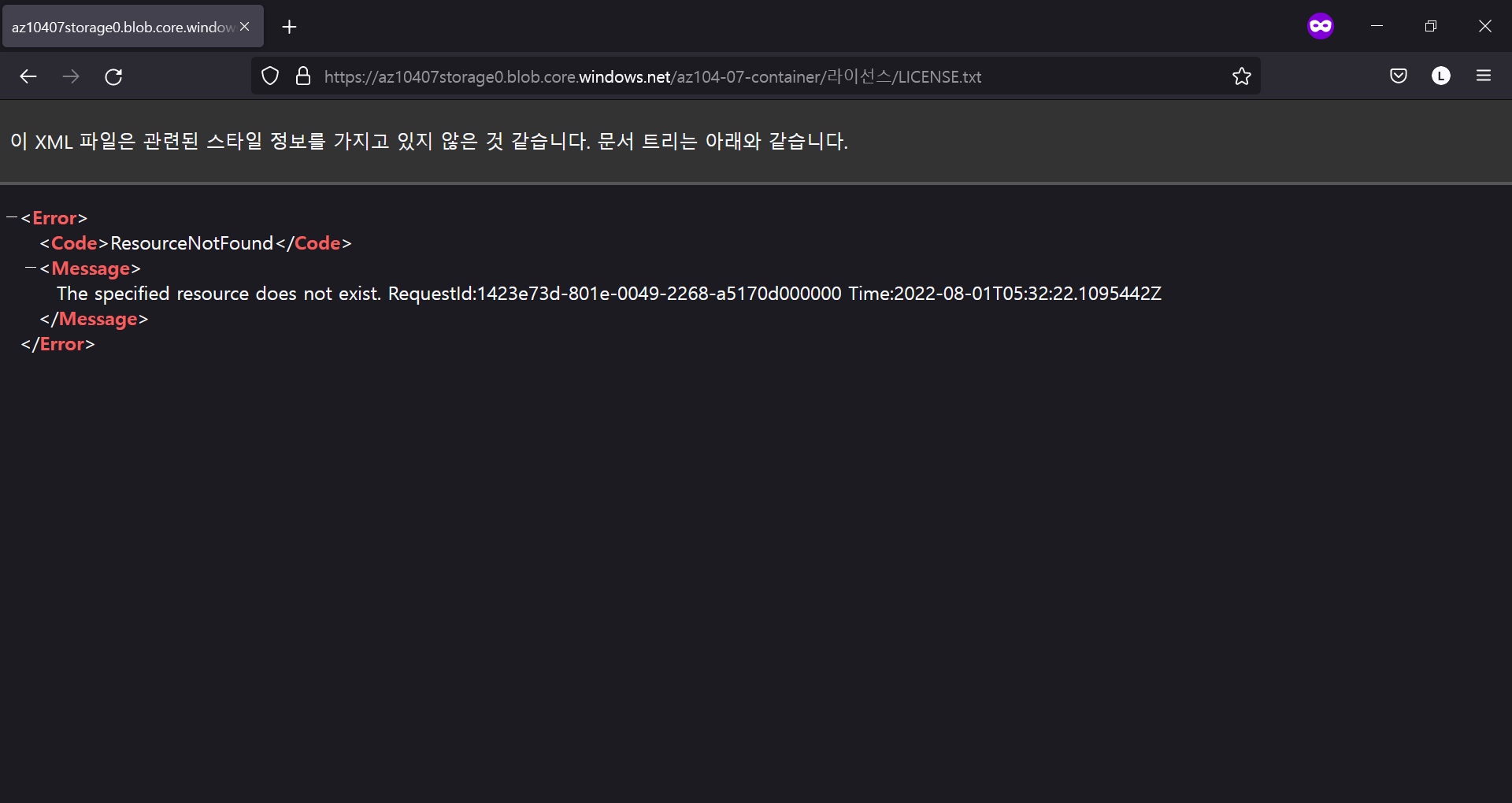
XML 서식 메시지 확인 →

라이선스/LICENSE > SAS 생성 → 정보 기입 → SAS 토큰 및 URL 생성 →
시작 날짜는 어제로, 만료 날짜는 내일로, 시간은 현재 시간으로 설정한다.
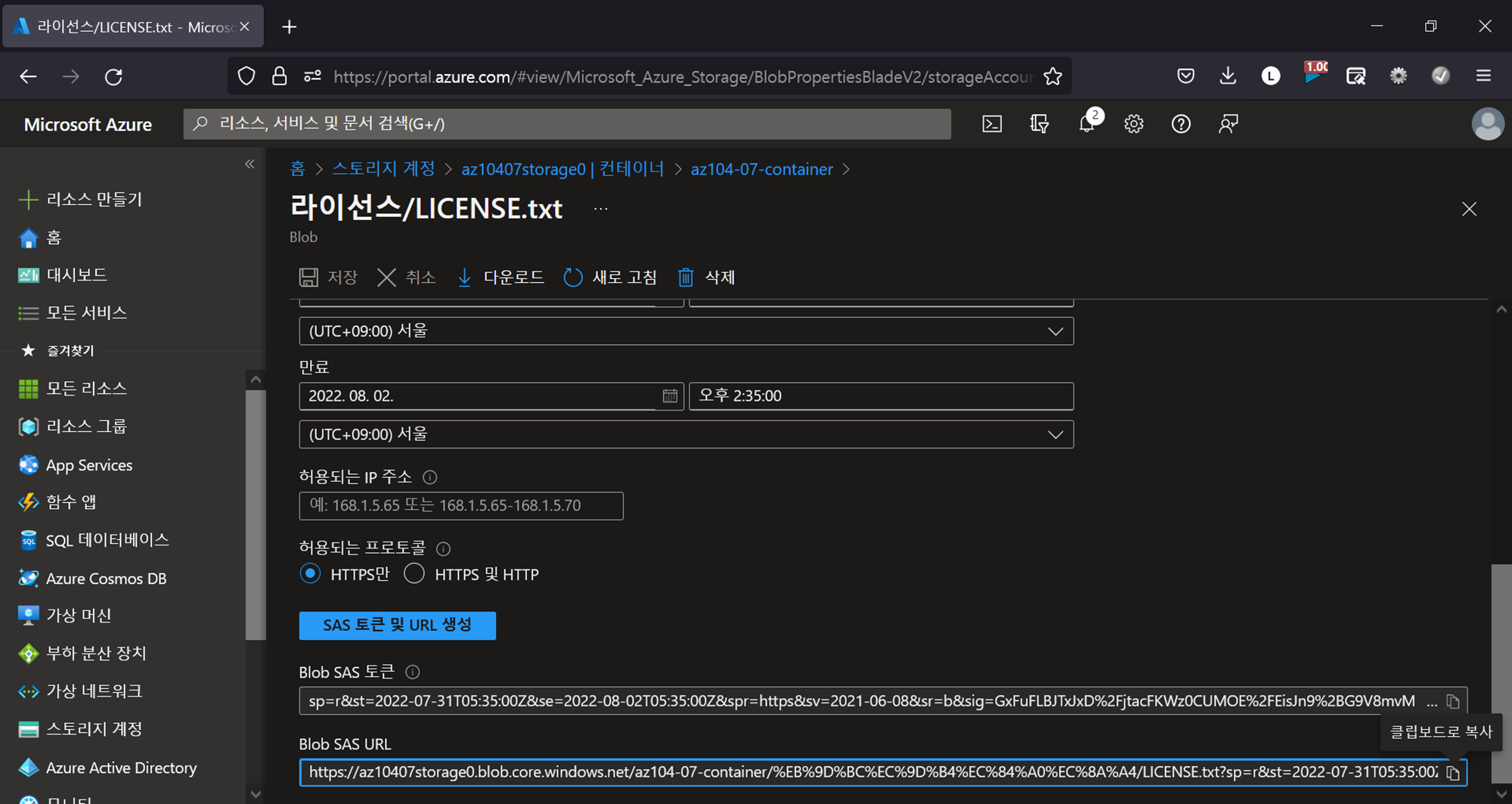
Blob SAS URL 복사 → 브라우저 창에서 복사한 주소로 접속 →
Blob SAS URL 메모해 두시길 바라요. 아래에서 다시 쓰입니다. 저는 어디 복사 안 해둬서 다시 생성해서 했습니다.. ㅎㅎ
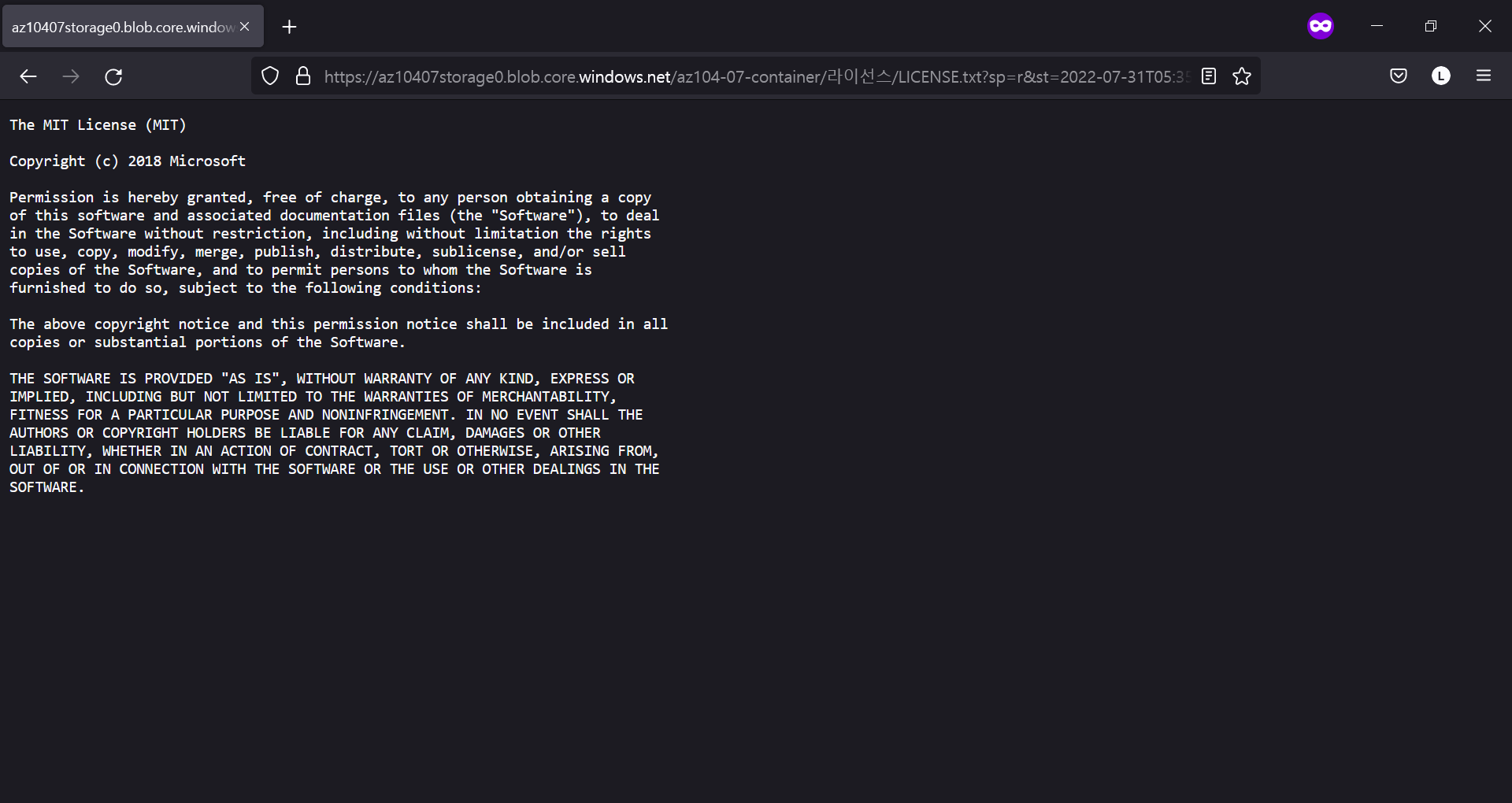
MIT License 페이지 확인 →
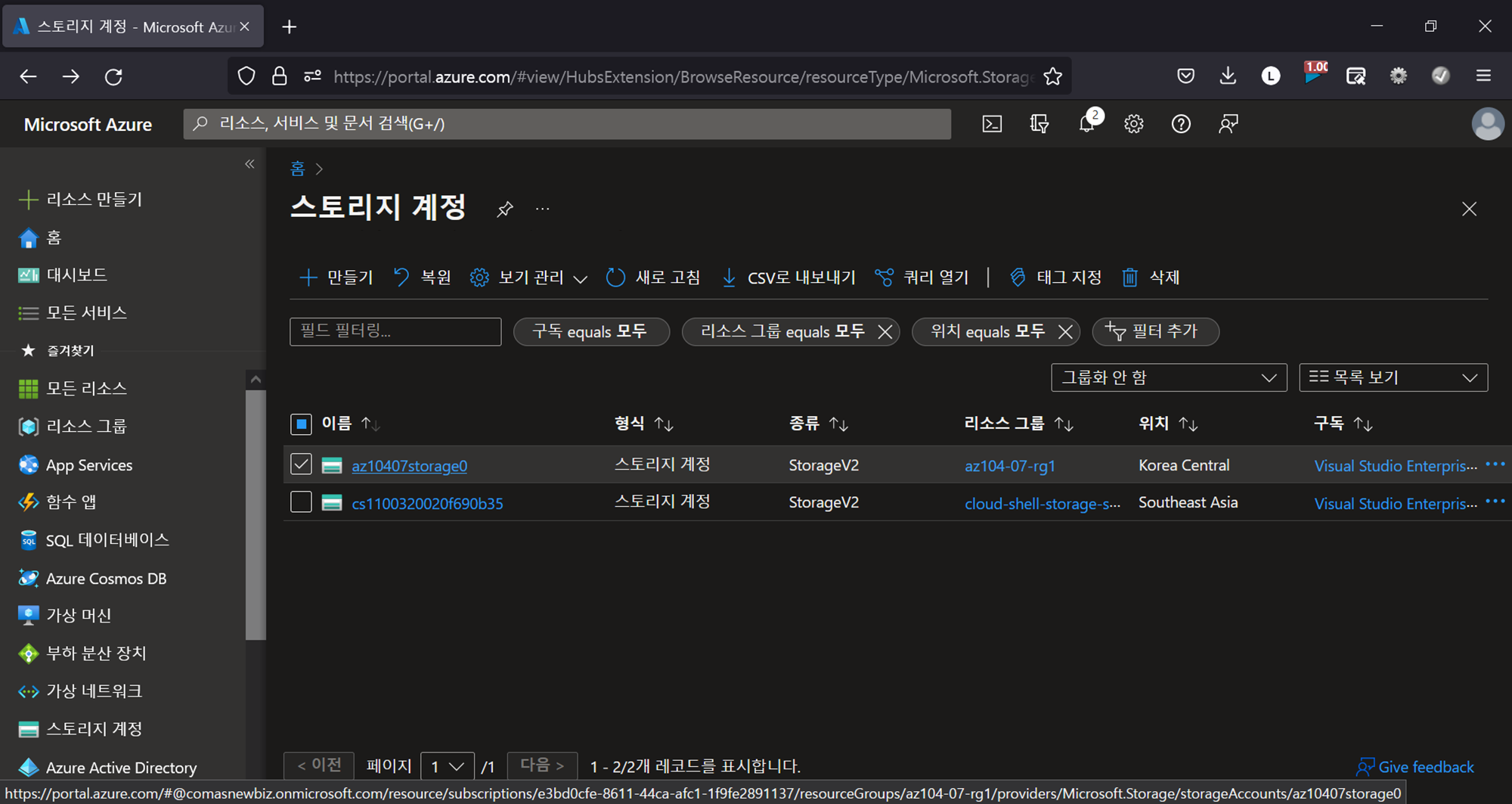
스토리지 계정 → 계정 선택 →
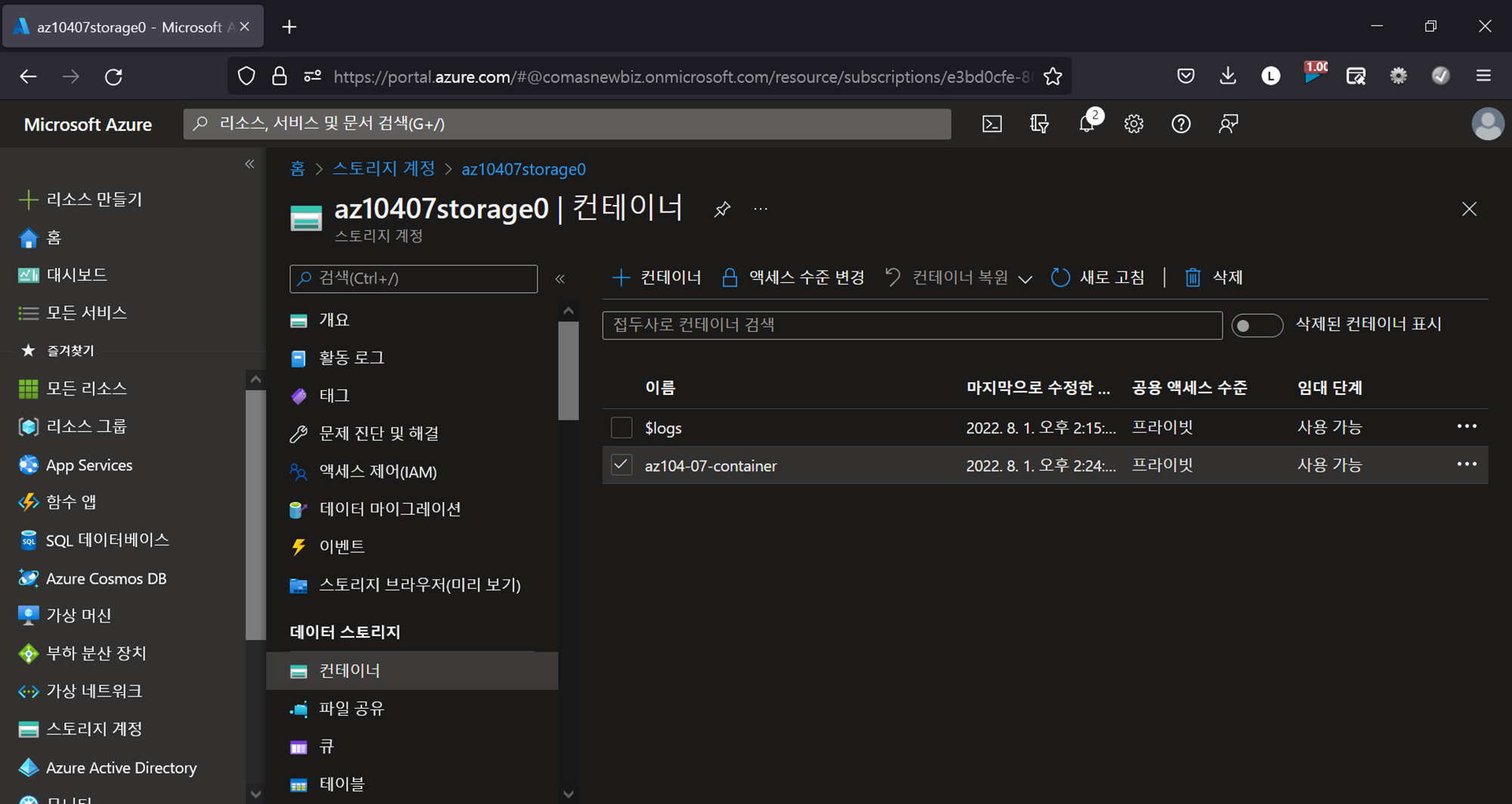
데이터 스토리지 > 컨테이너 → 컨테이너 선택 →
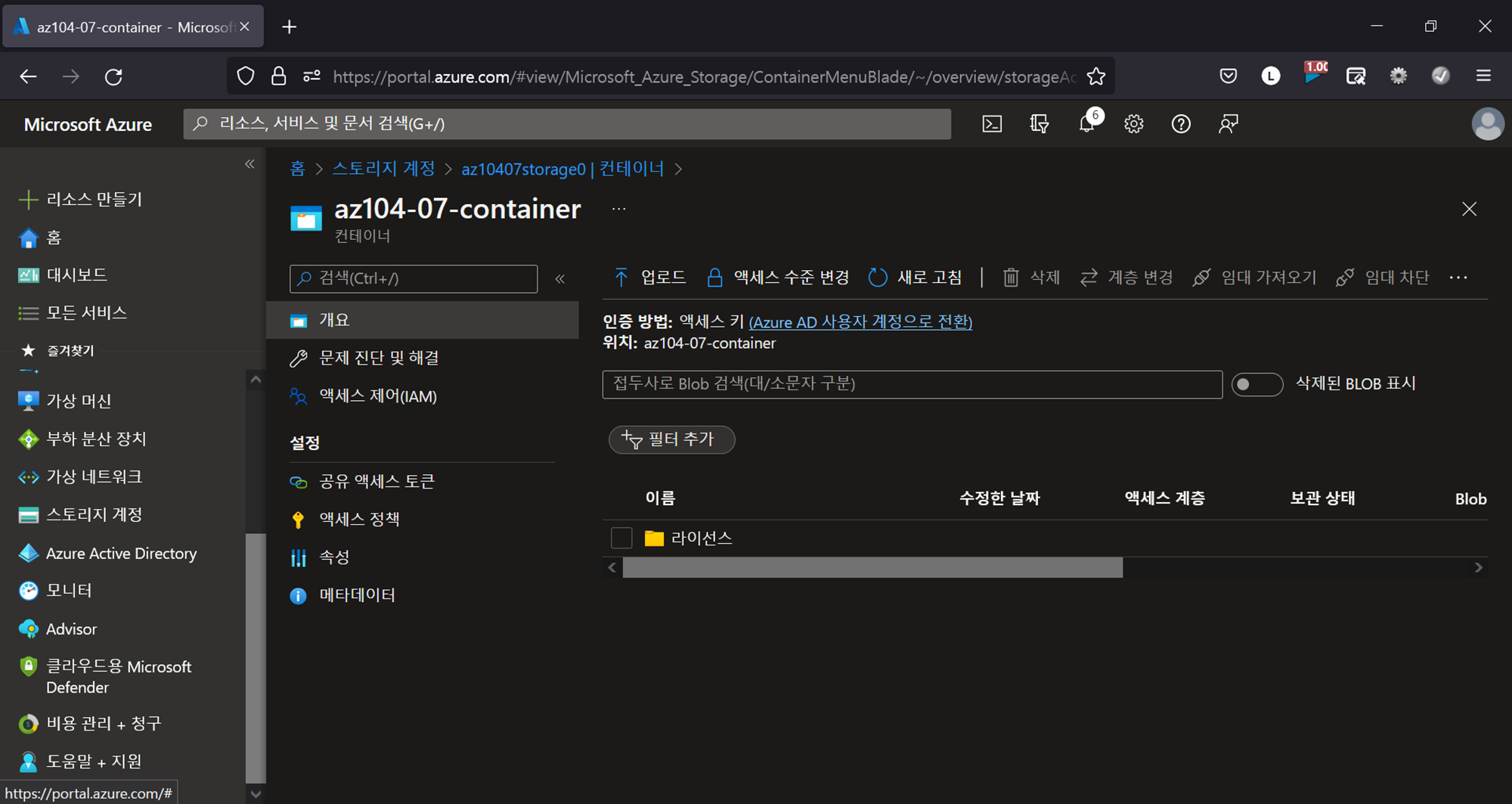
Azure AD 사용자 계정으로 전환 →
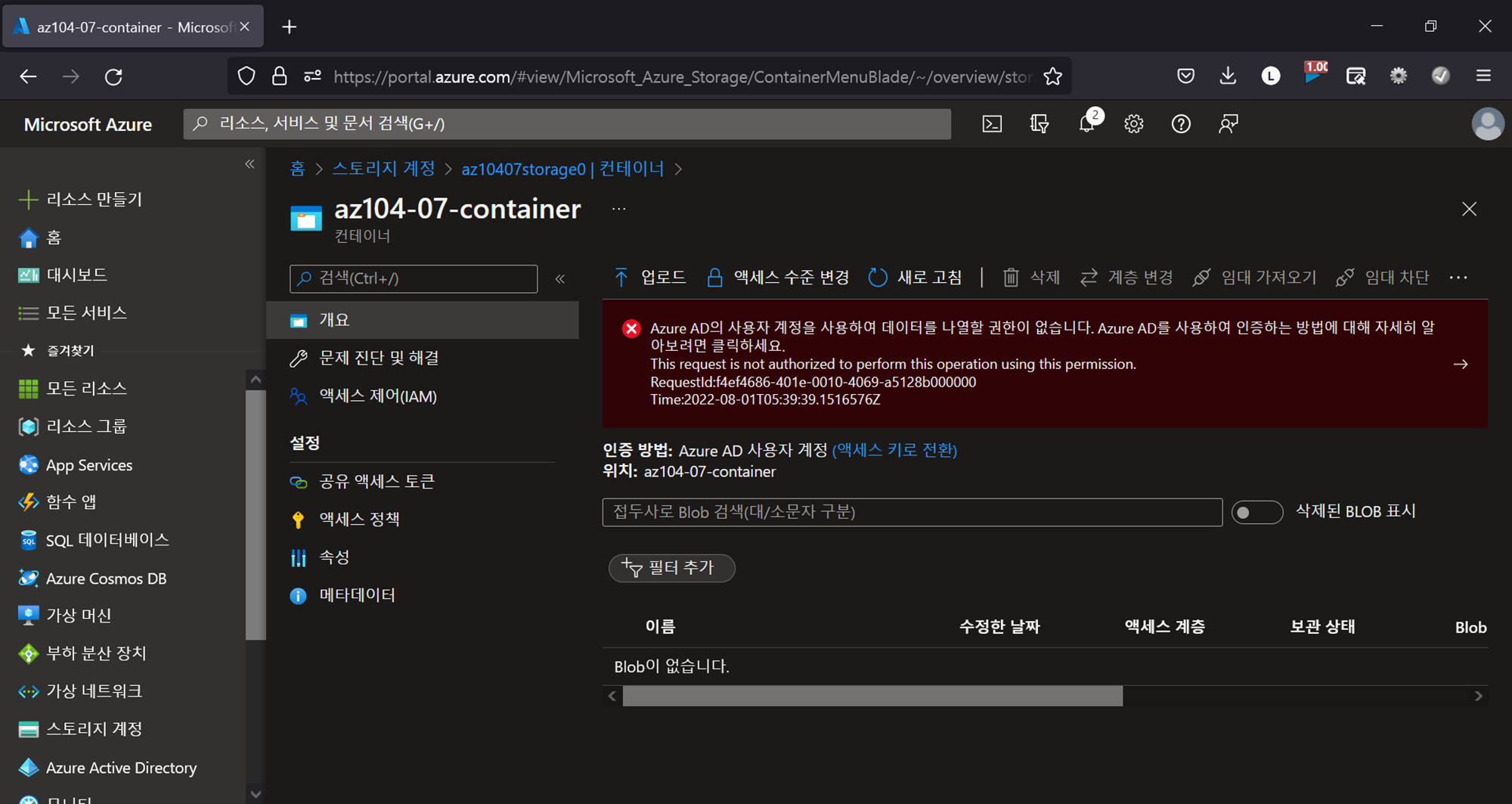
'현재의 Azure AD 사용자 계정으로는 데이터를 나열할 수 있는 권한이 없습니다' 오류 확인 →
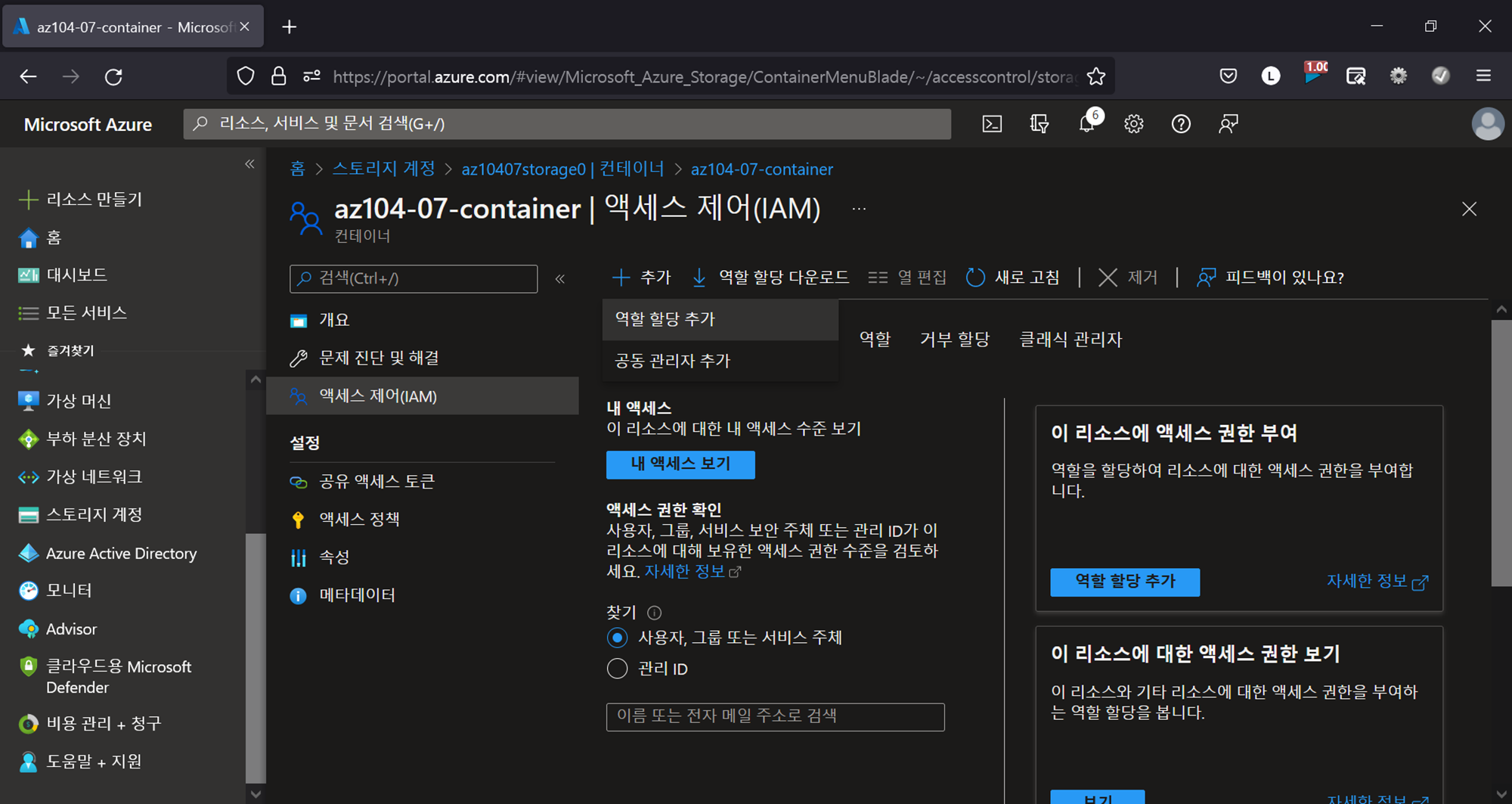
개요 > 액세스 제어(IAM) → 추가 → 역할 할당 추가 →
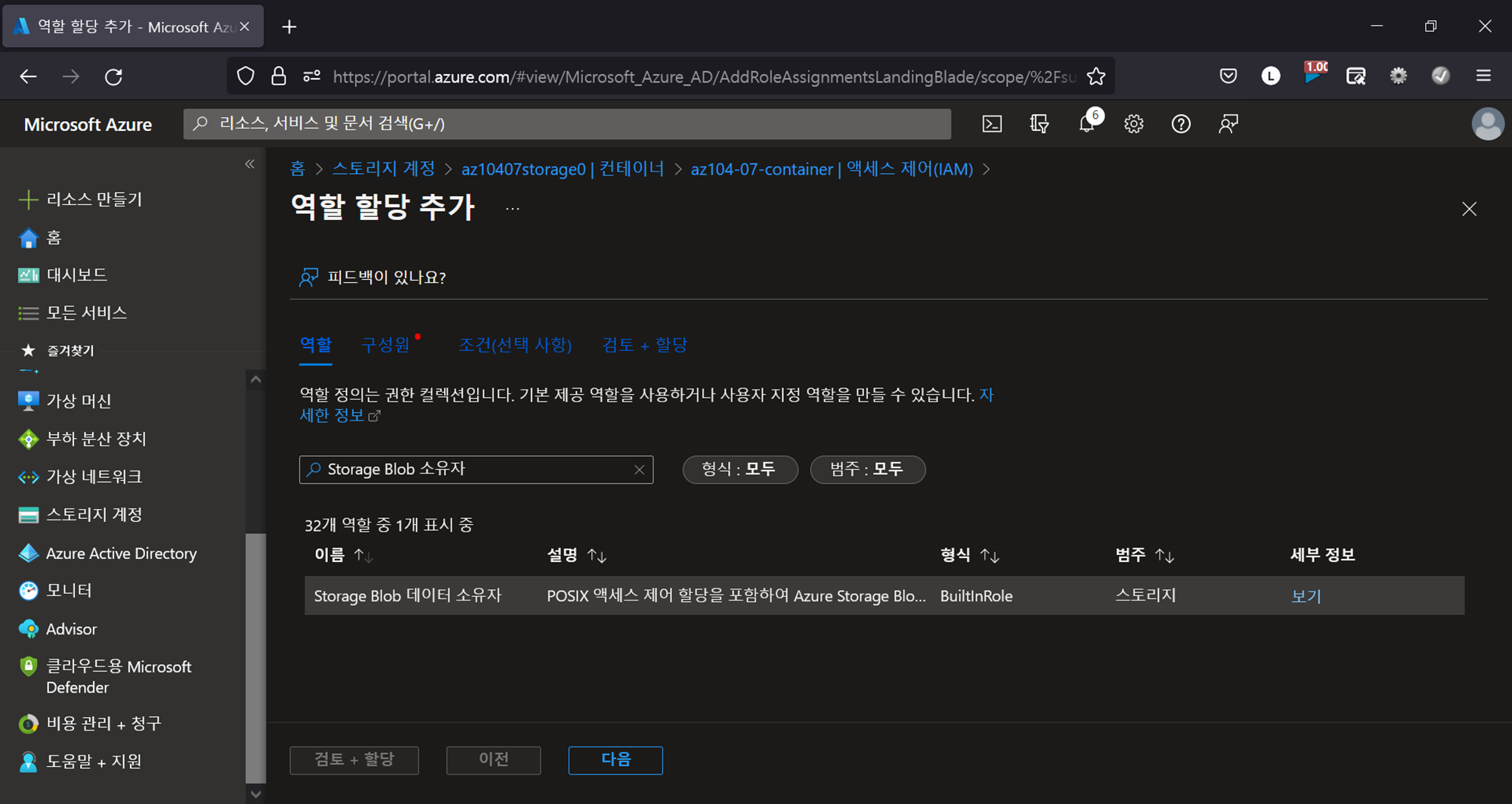
Storage Blob 데이터 소유자 선택 → 구성원 →
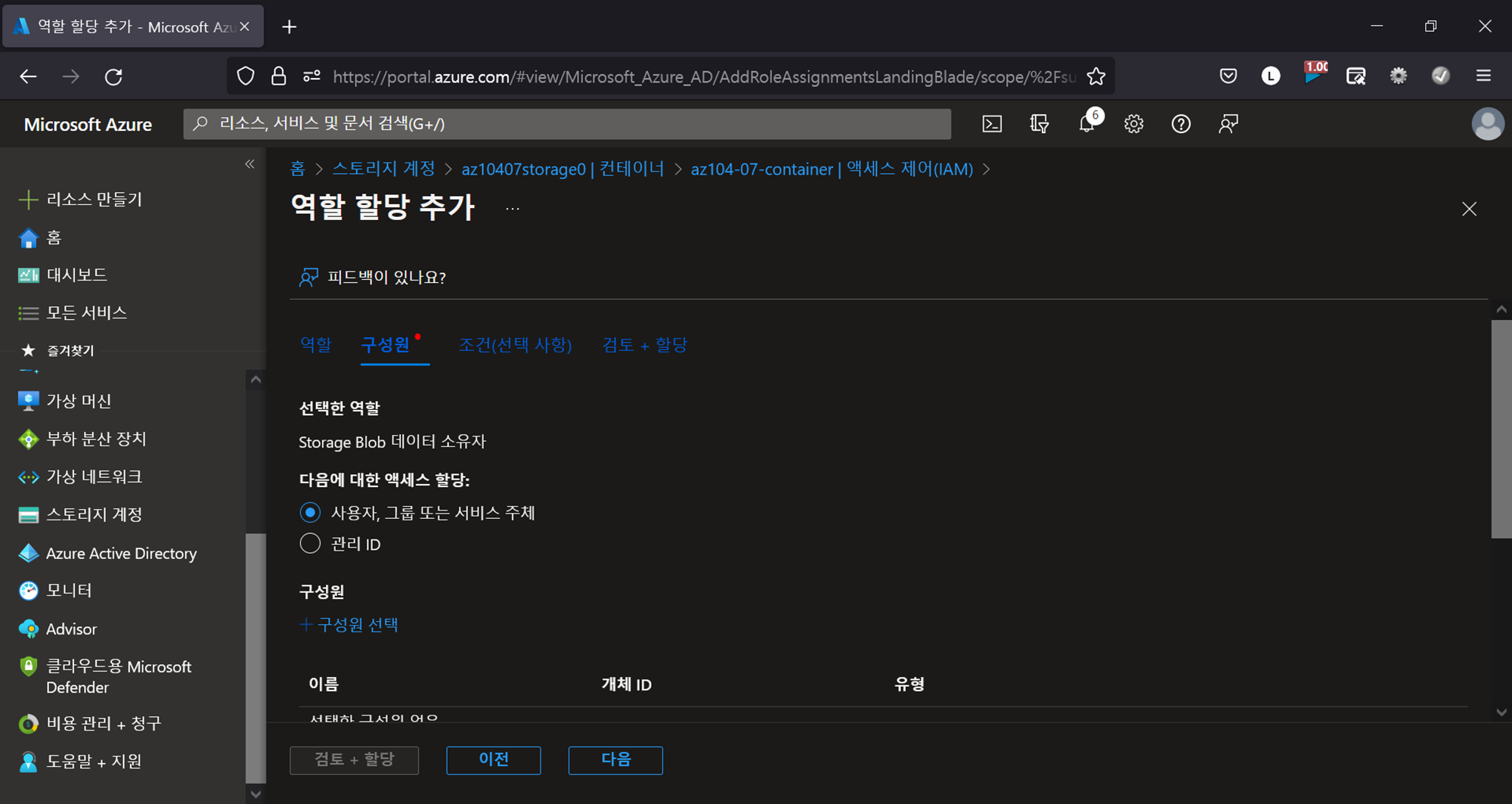
사용자, 그룹 또는 서비스 주체 선택 →
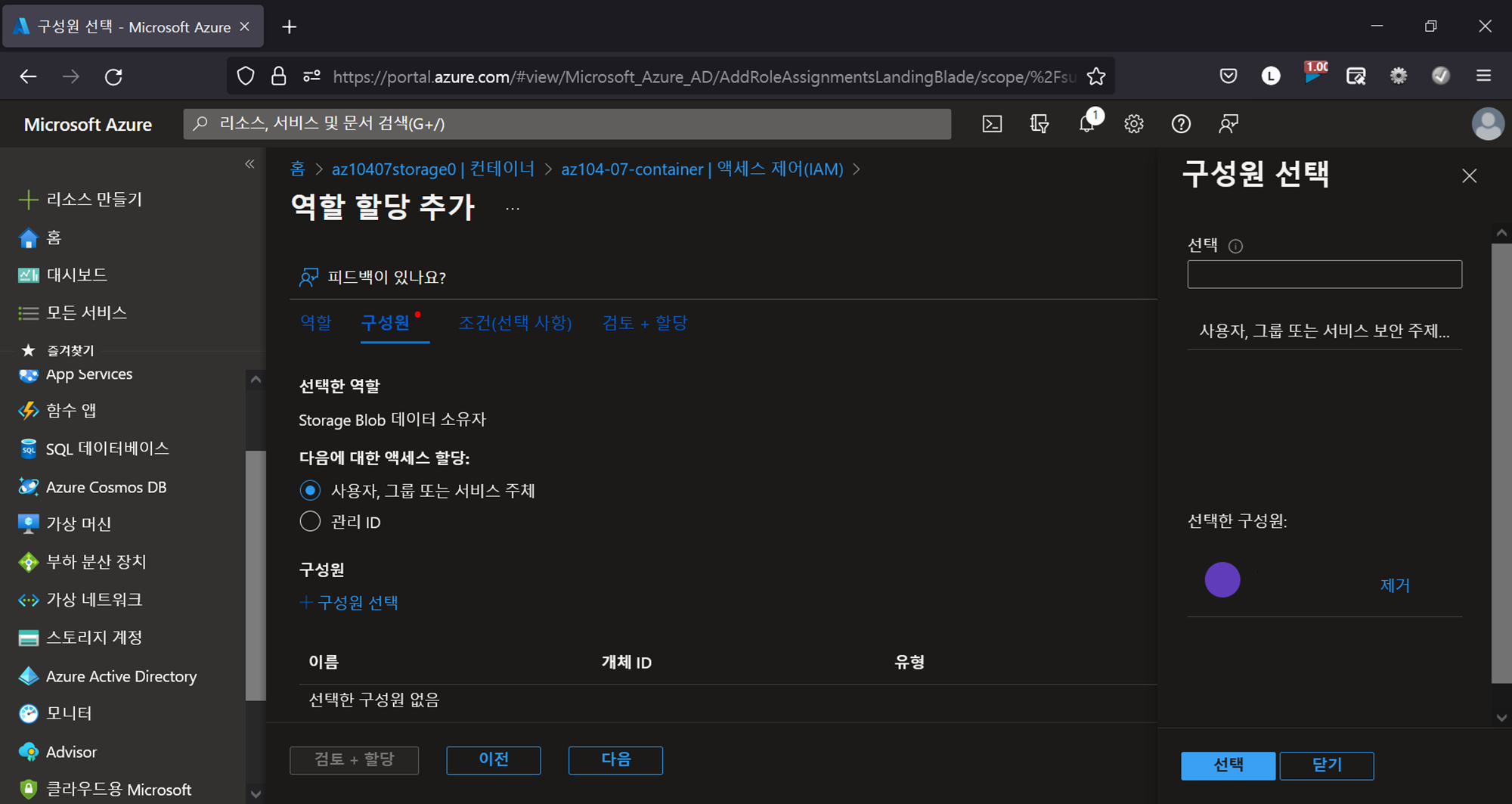
구성원 선택 → 선택에 사용자 계정 기입 → 선택 → 검토 + 할당 →

개요 →
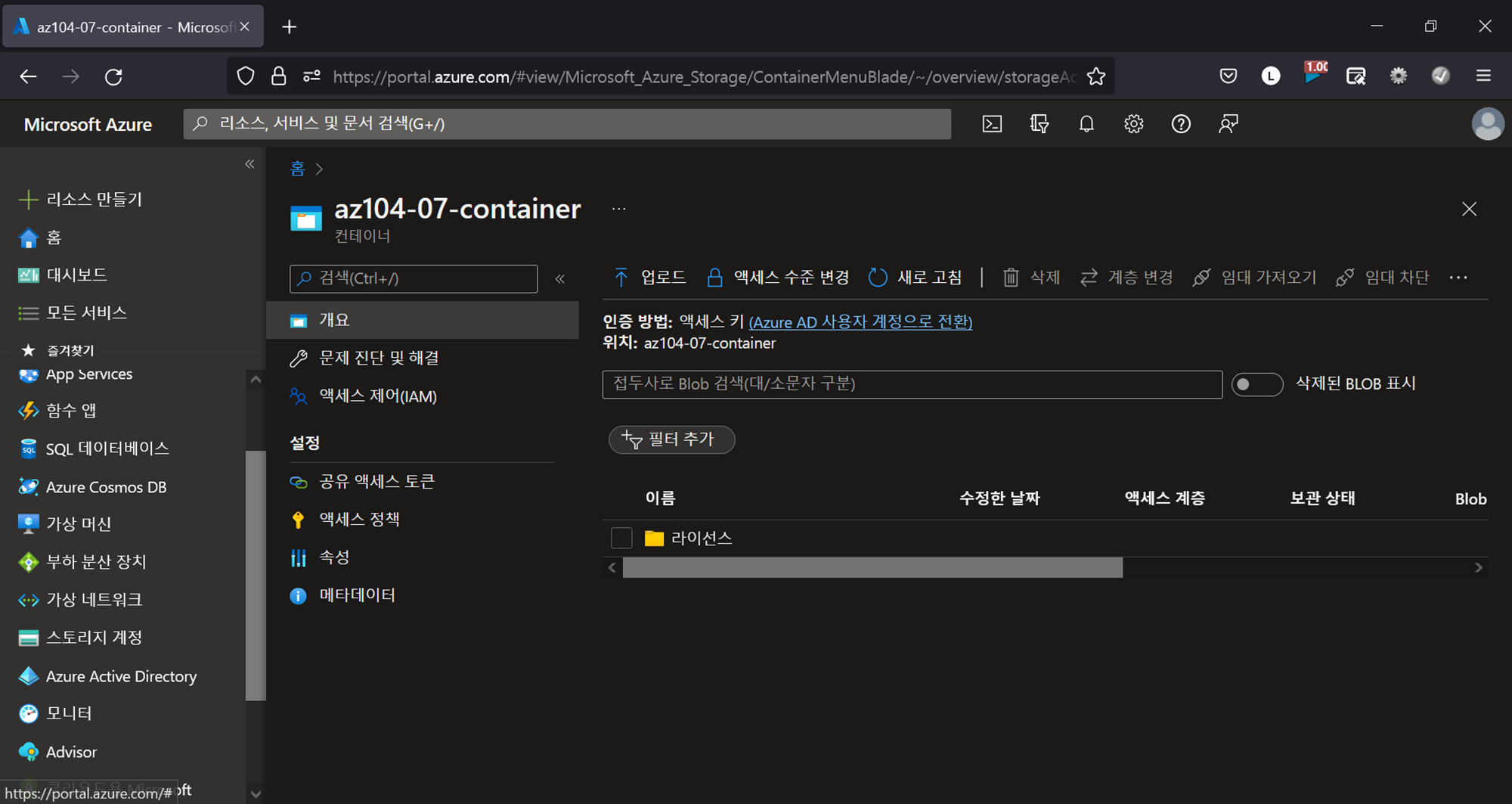
Azure AD 사용자 계정으로 전환
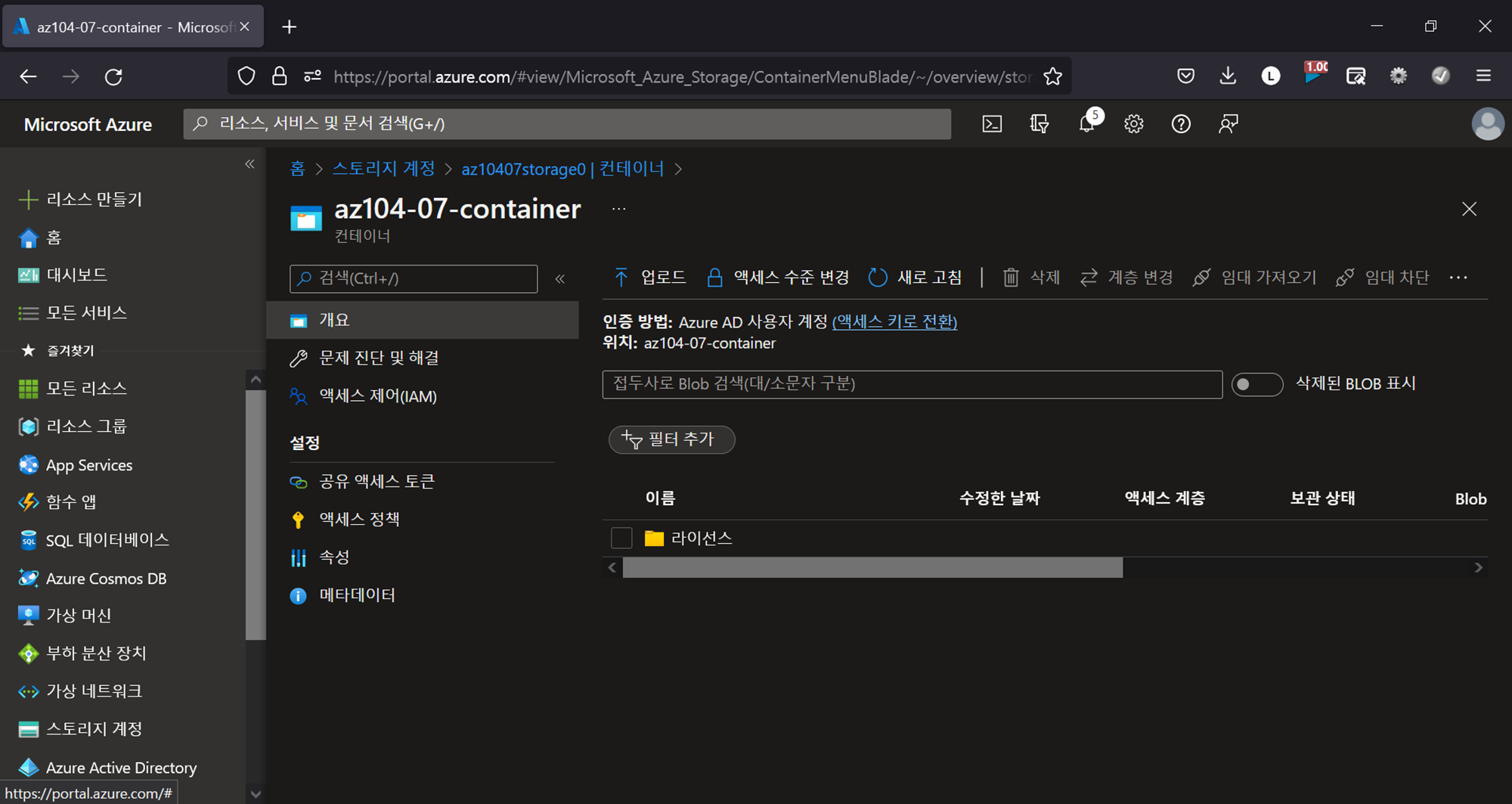
인증 방법을 변경할 수 있다!
- Azure Files 공유 만들기 및 구성
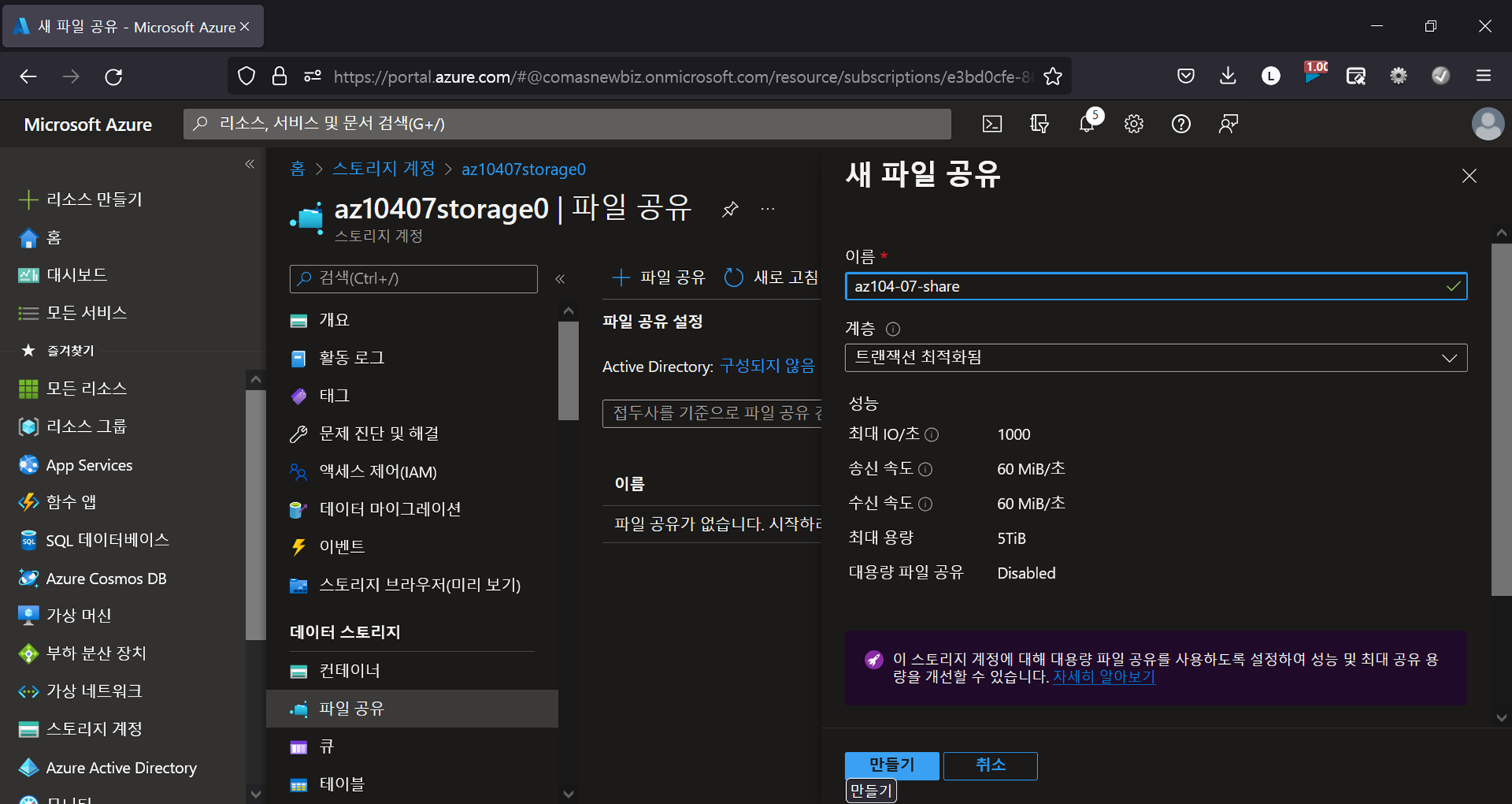
스토리지 계정 → 계정 선택 → 데이터 스토리지 > 파일 공유 → 파일 공유 → 정보 기입 → 만들기 →
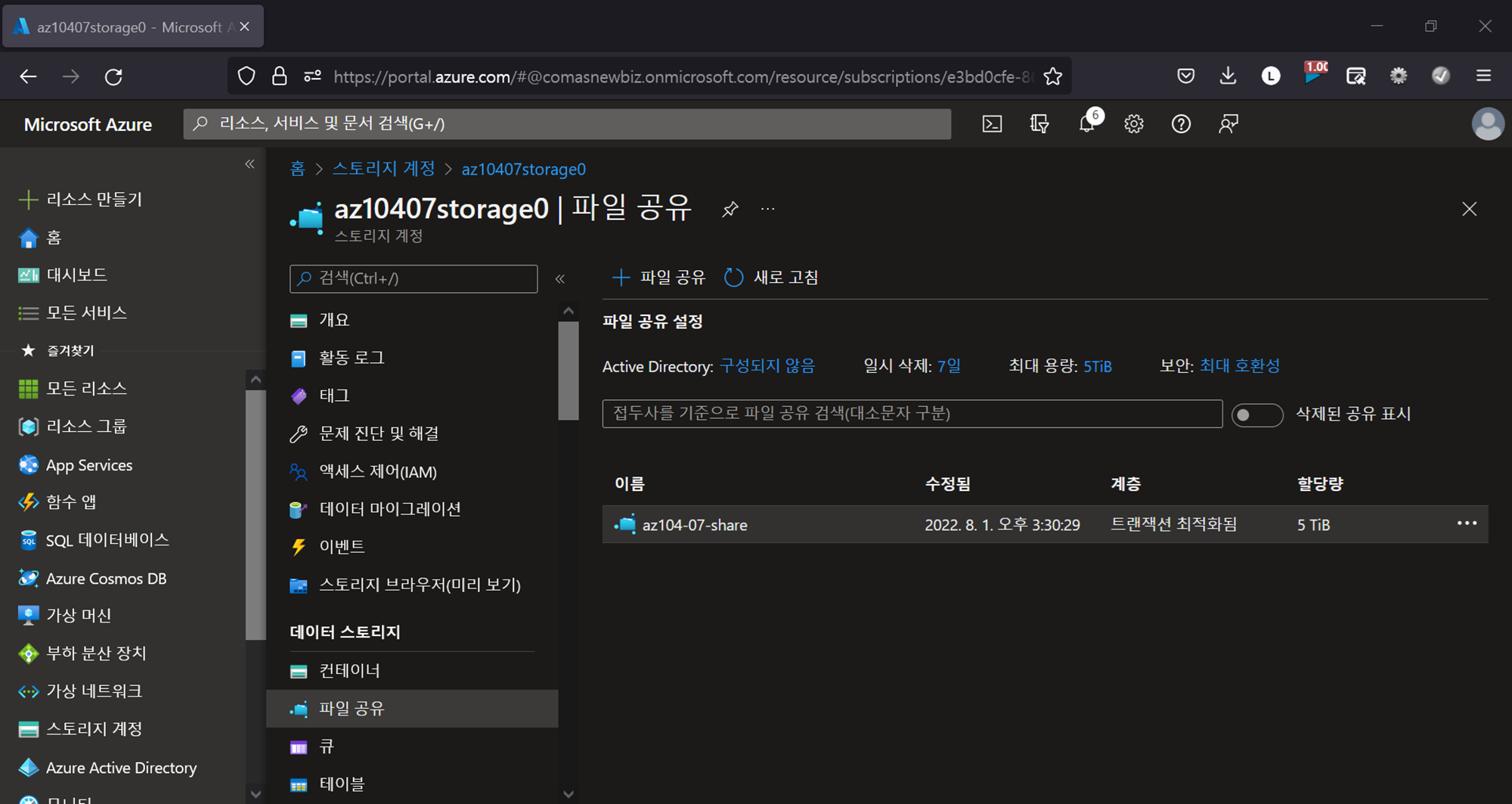
파일 공유 선택 →
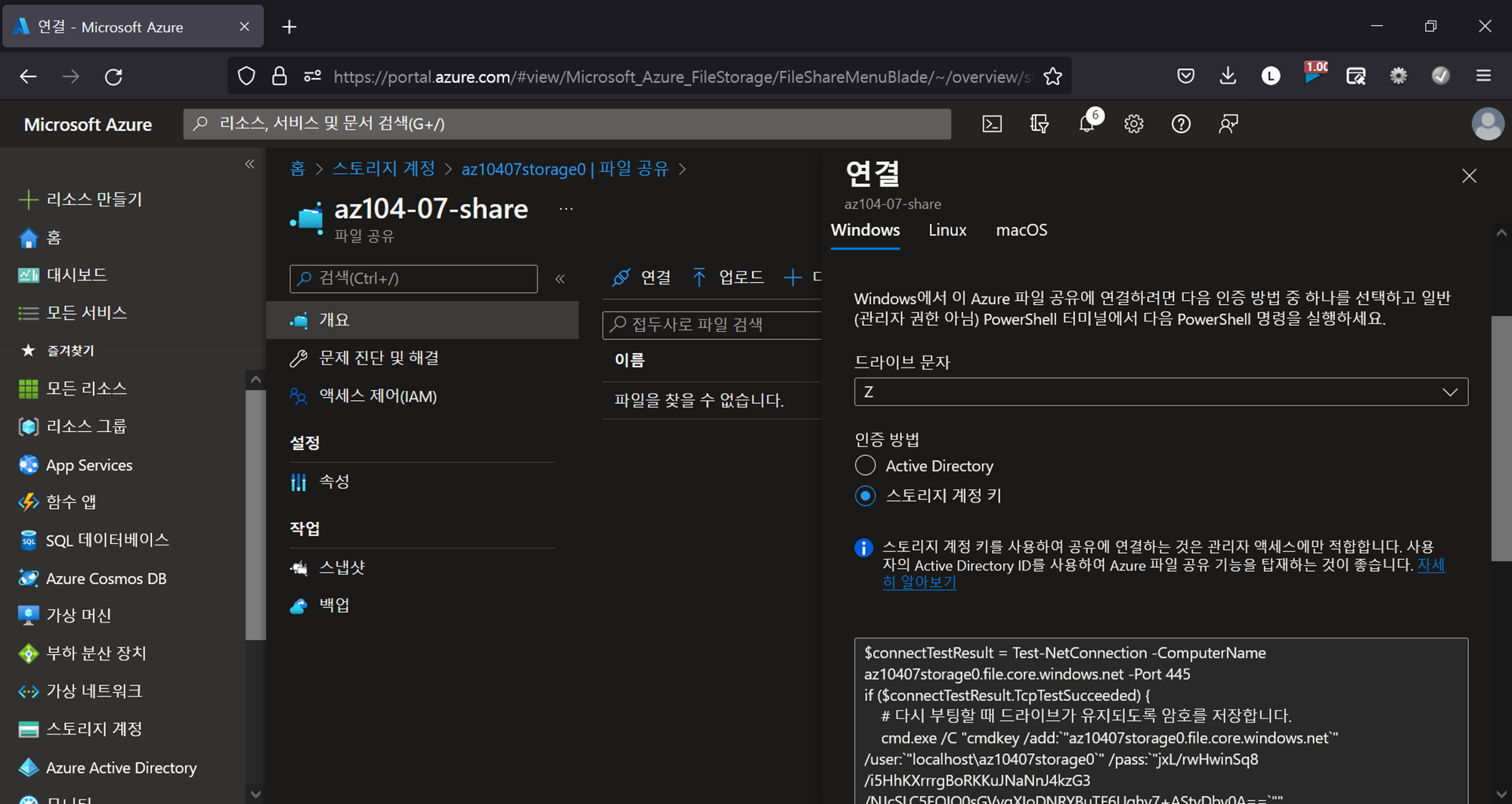
연결 → Windows →

회색 텍스트 상자 스크립트 복사 →
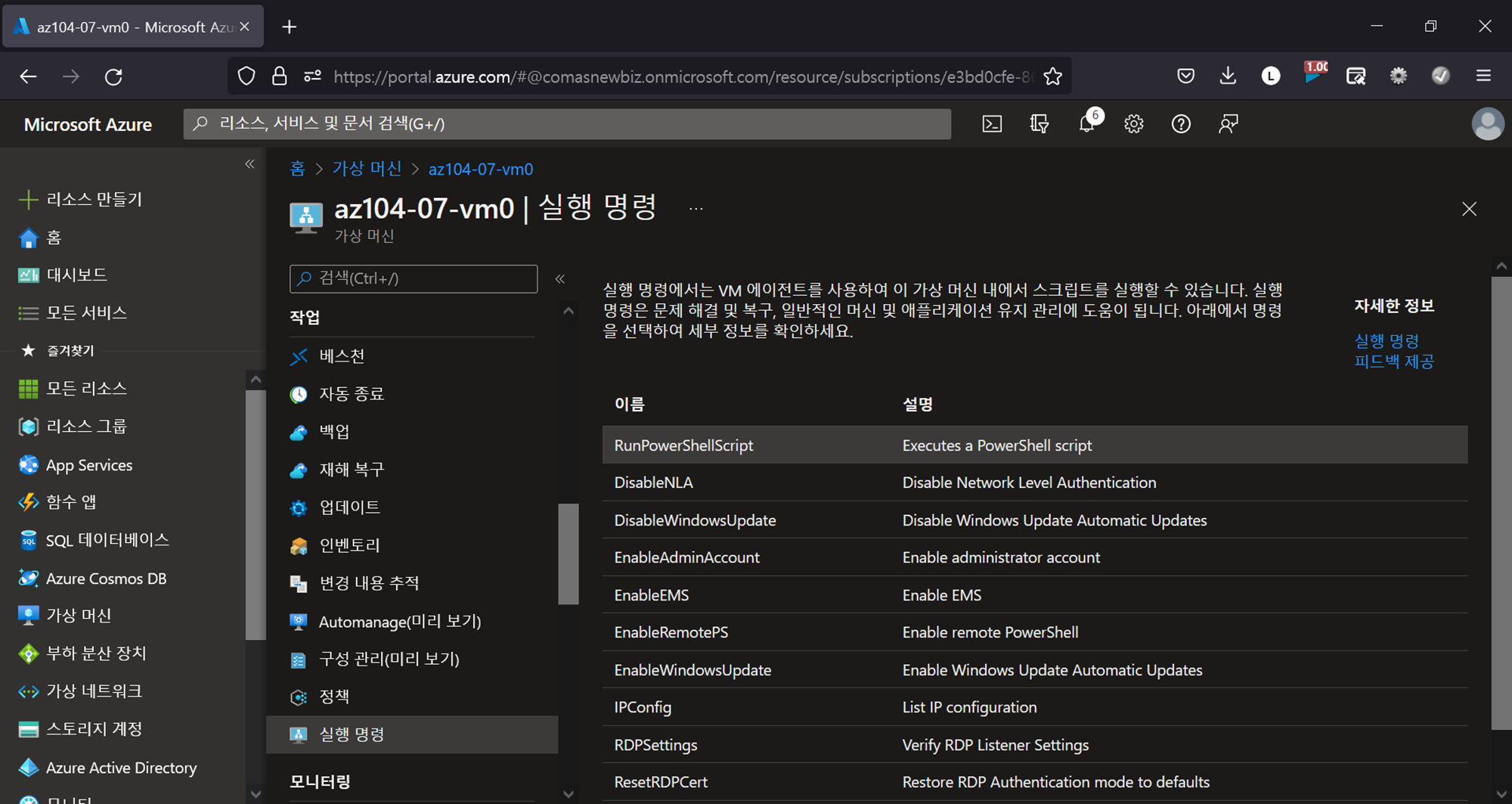
가상 머신 → 가상 머신 선택 → 작업 > 실행 명령 → RunPowerShellScript →
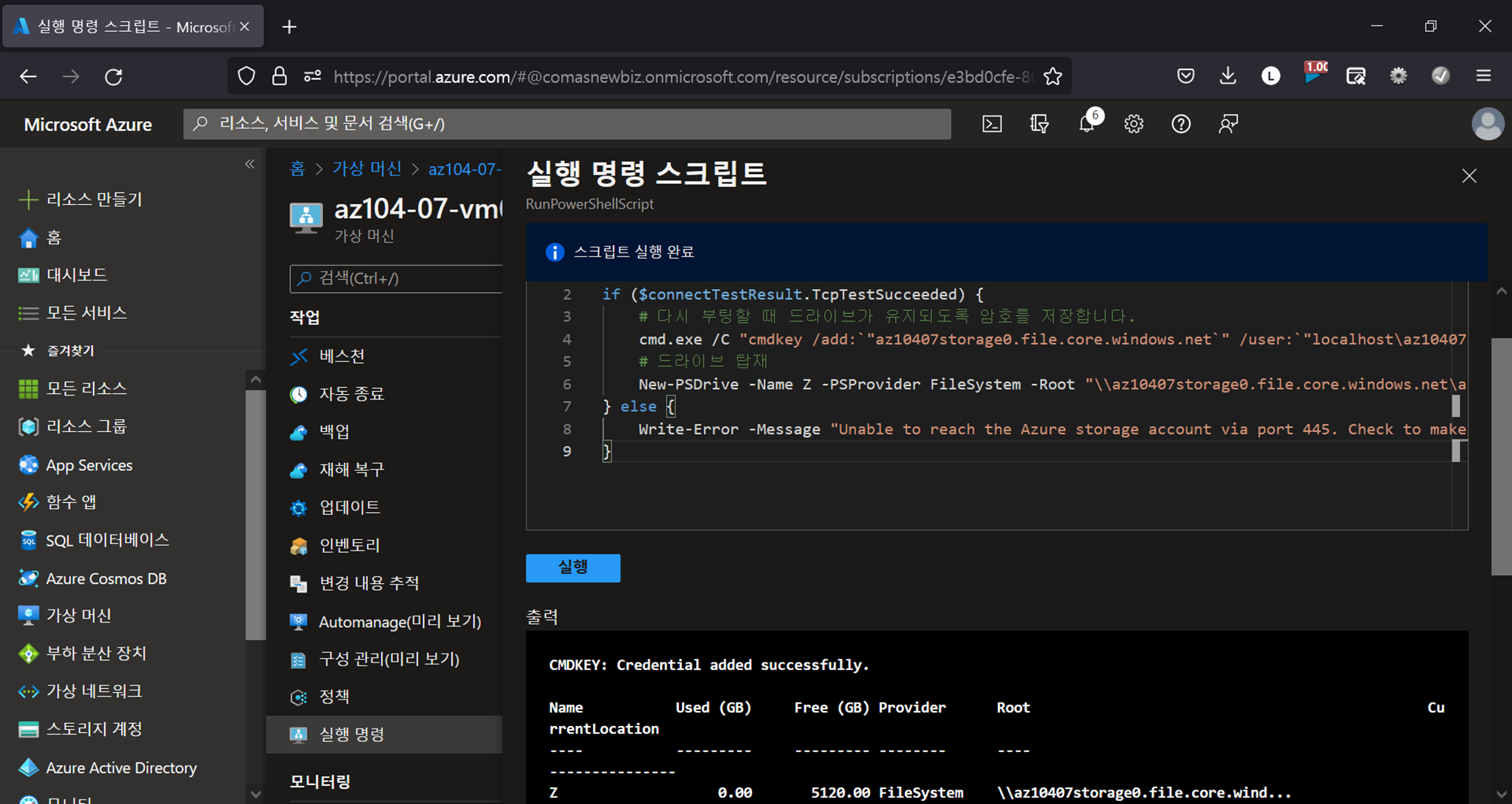
$connectTestResult = Test-NetConnection -ComputerName az10407storage0.file.core.windows.net -Port 445
if ($connectTestResult.TcpTestSucceeded) {
# 다시 부팅할 때 드라이브가 유지되도록 암호를 저장합니다.
cmd.exe /C "cmdkey /add:`"az10407storage0.file.core.windows.net`" /user:`"localhost\az10407storage0`" /pass:`"jxL/rwHwinSq8/i5HhKXrrrgBoRKKuJNaNnJ4kzG3/NJcSLC5EOIQ0sGVygXIoDNRYBuTF6Uqhy7+AStyDbv0A==`""
# 드라이브 탑재
New-PSDrive -Name Z -PSProvider FileSystem -Root "\\az10407storage0.file.core.windows.net\az104-07-share" -Persist
} else {
Write-Error -Message "Unable to reach the Azure storage account via port 445. Check to make sure your organization or ISP is not blocking port 445, or use Azure P2S VPN, Azure S2S VPN, or Express Route to tunnel SMB traffic over a different port."
}회색 텍스트 상자 스크립트 실행 →
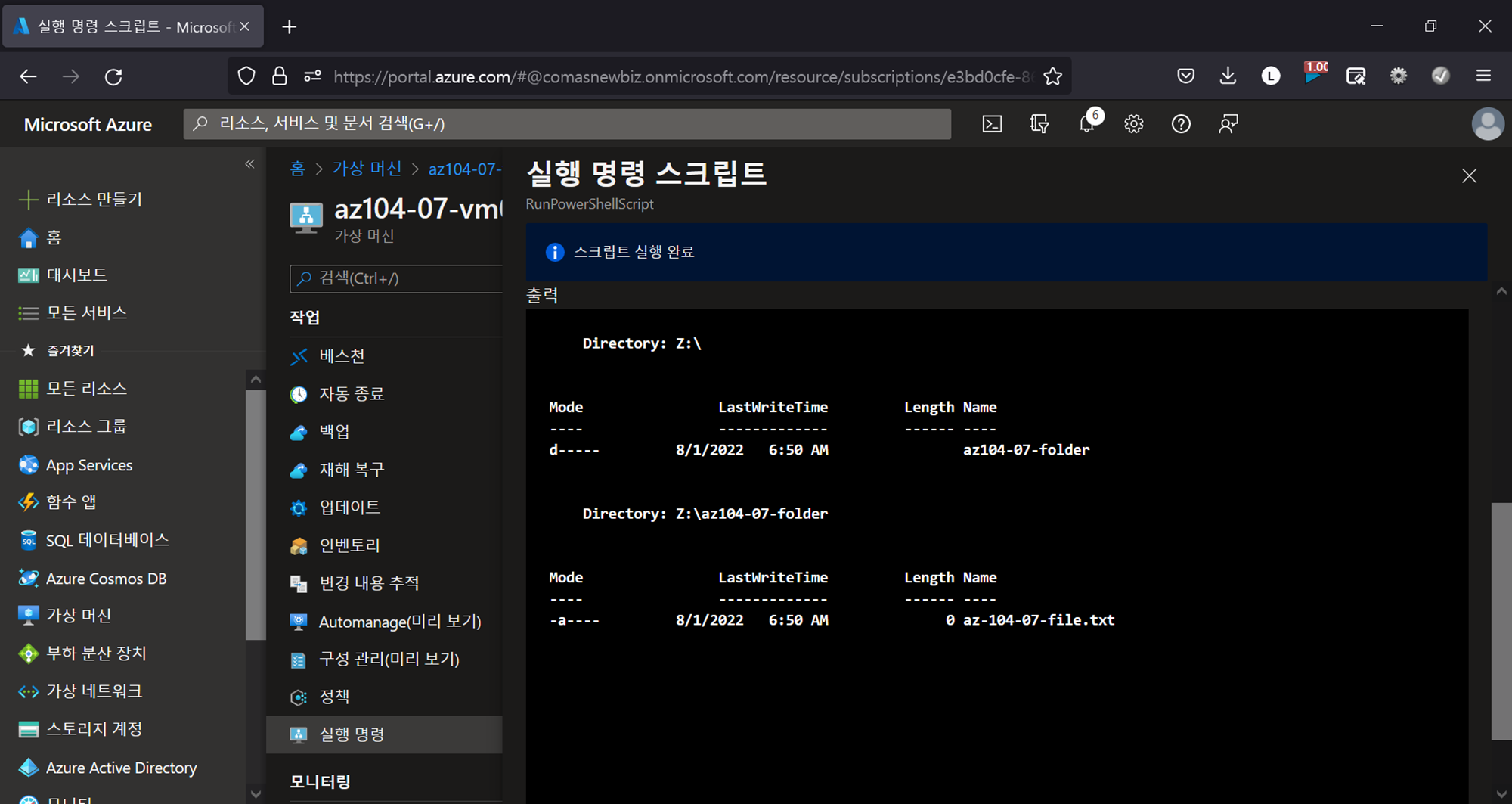
New-Item -Type Directory -Path 'Z:\az104-07-folder'
New-Item -Type File -Path 'Z:\az104-07-folder\az-104-07-file.txt'스크립트 실행 →
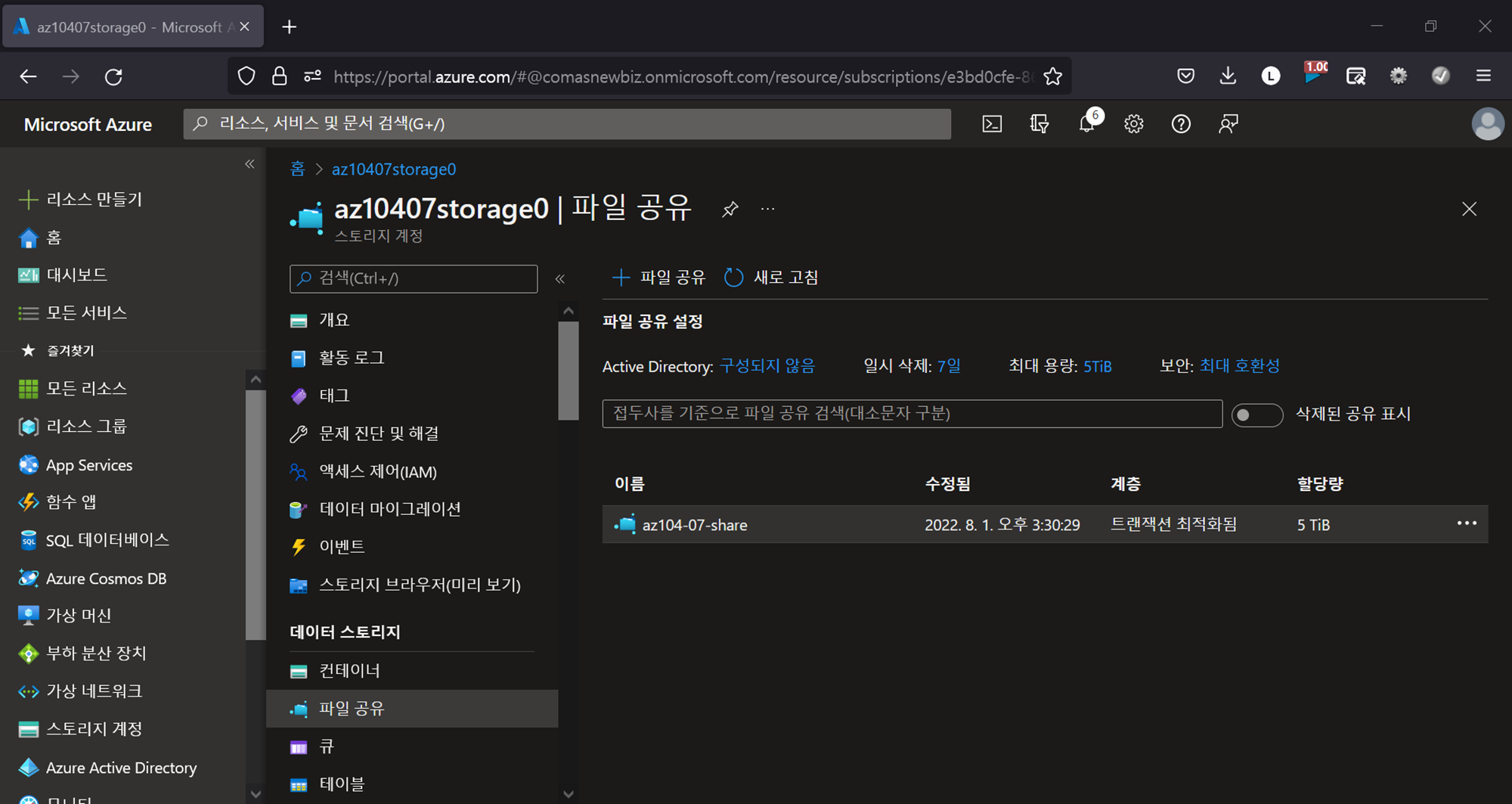
스토리지 계정 → 계정 선택 → 데이터 스토리지 > 파일 공유 → 파일 공유 선택 →
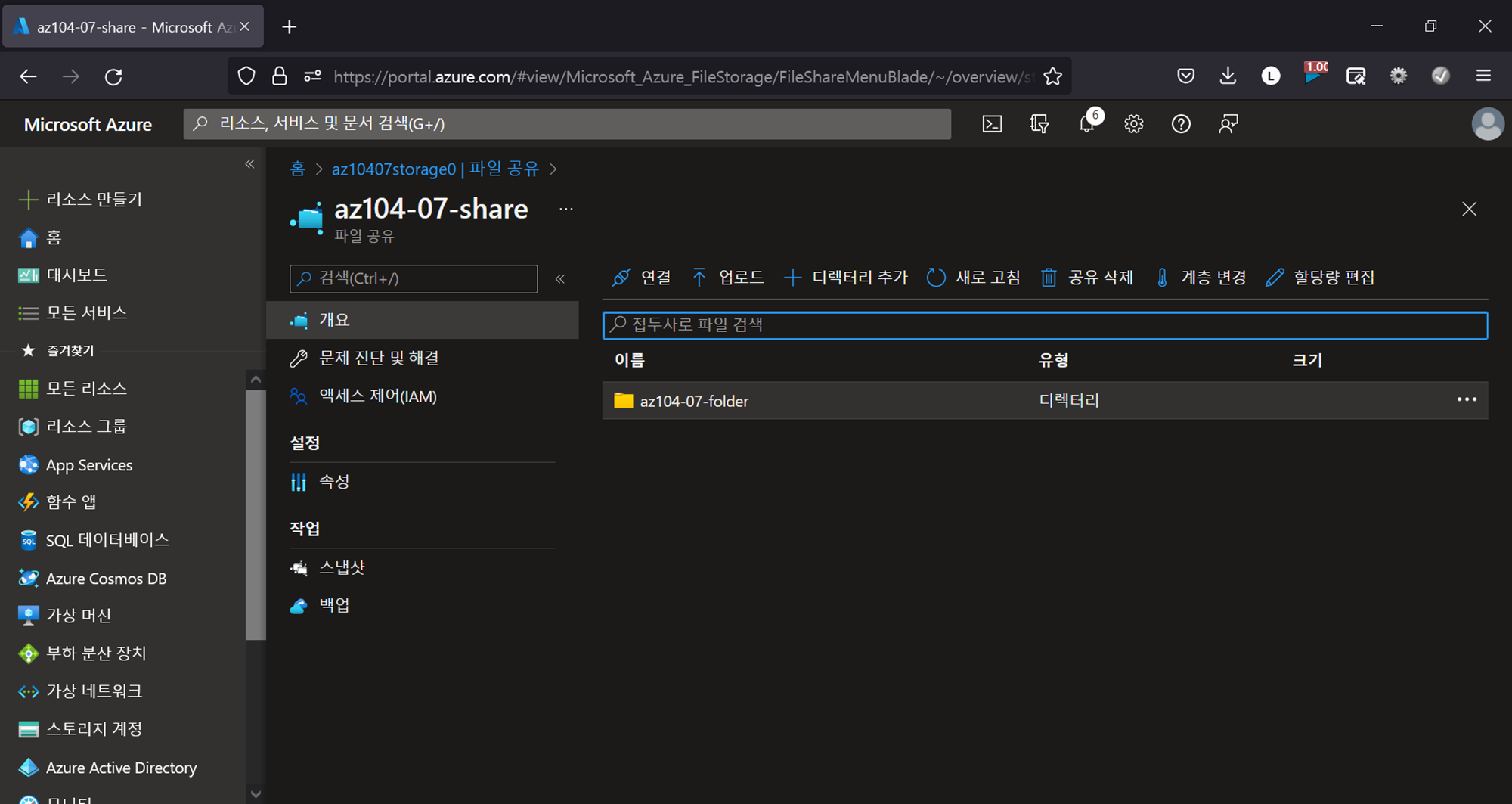
폴더 선택 →
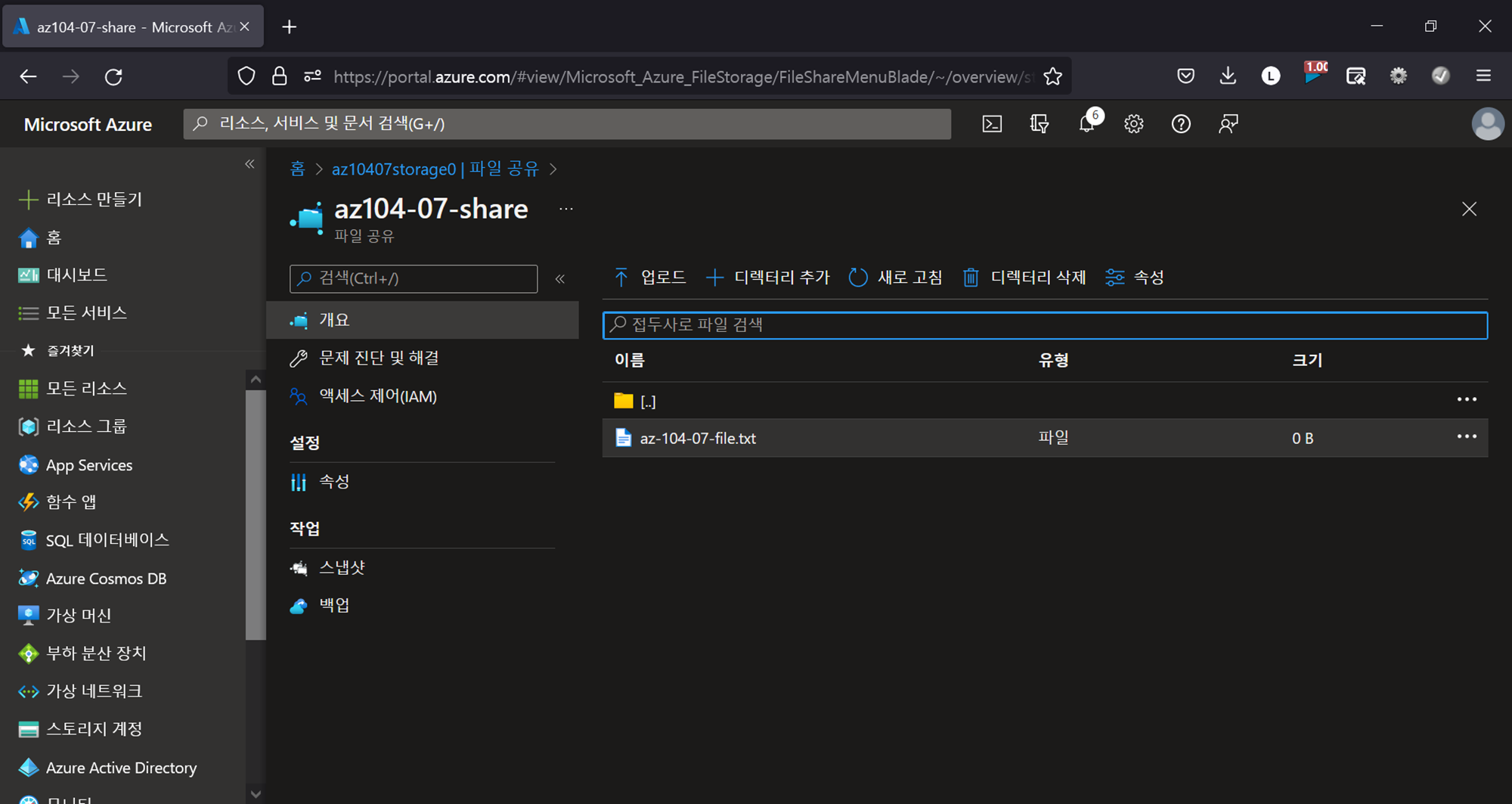
텍스트 파일 확인
- Azure Storage에 대한 네트워크 액세스 관리
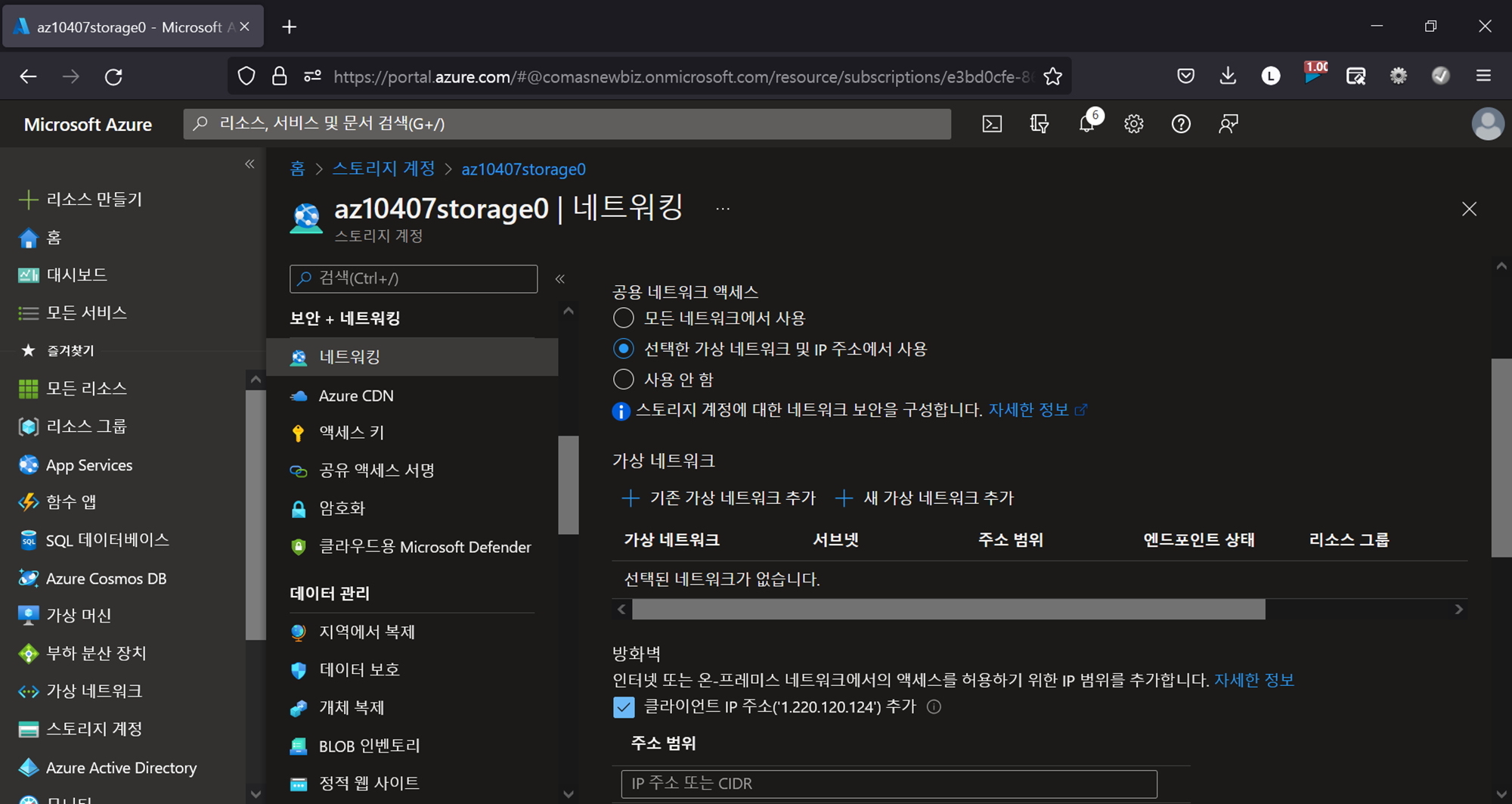
스토리지 계정 → 계정 선택 → 보안 + 네트워킹 > 네트워킹 → 선택한 가상 네트워크 및 IP 주소에서 사용 선택 → 클라이언트 IP 주소 추가 선택 → 저장 →
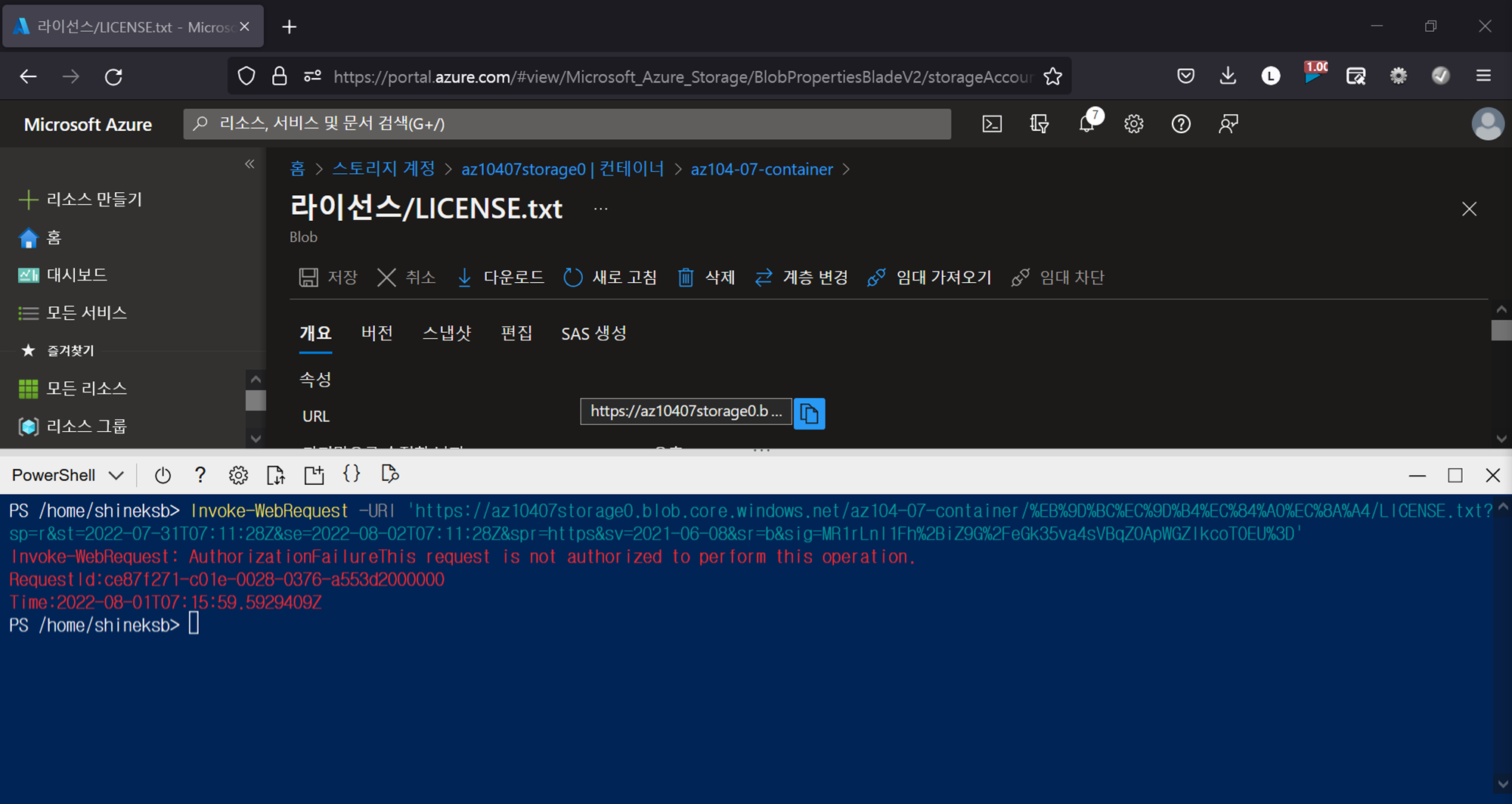
Invoke-WebRequest -URI '[Blob SAS URL]'데이터 스토리지 > 컨테이너 → 컨테이너 선택 → 라이선스 → LICENSE → PowerShell → 'AuthorizationFailure' 오류 확인
![[ AZ-104-07 ] Azure Storage 관리/스토리지 계정 만들기 및 구성/Blob 스토리지 관리/스토리지 인증 및 권한 부여/파일 공유 만들기 및 구성/스토리지에 대한 네트워크 액세스 관리](https://img1.daumcdn.net/thumb/R750x0/?scode=mtistory2&fname=https%3A%2F%2Fblog.kakaocdn.net%2Fdn%2FSU7Xv%2FbtrICZq1DdR%2FQPDUeS45L65kTrIOFAAZVK%2Fimg.png)