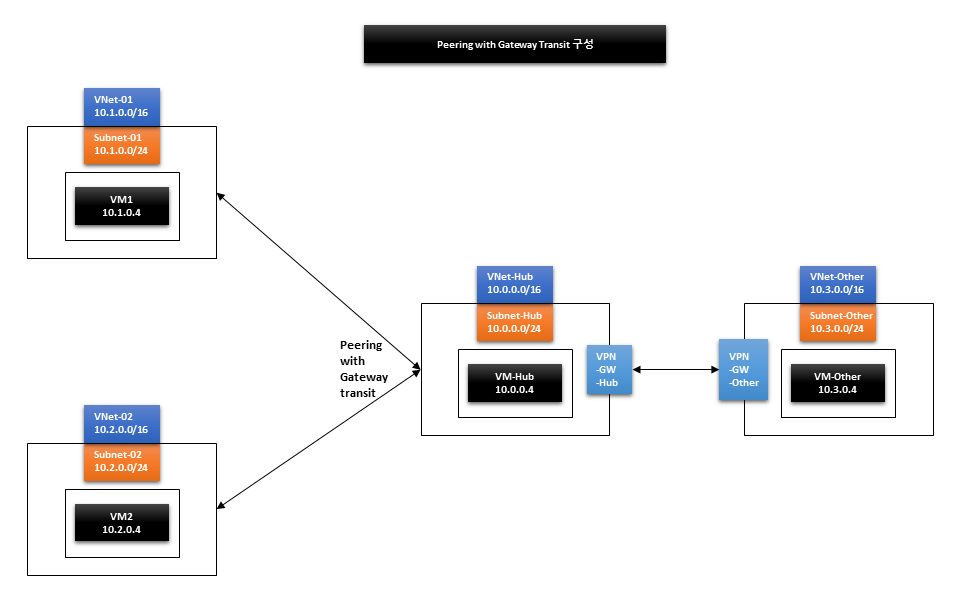
위의 구성도와 같이 Peering with Gateway Transit 구성해 보자.
- 가상 네트워크 생성
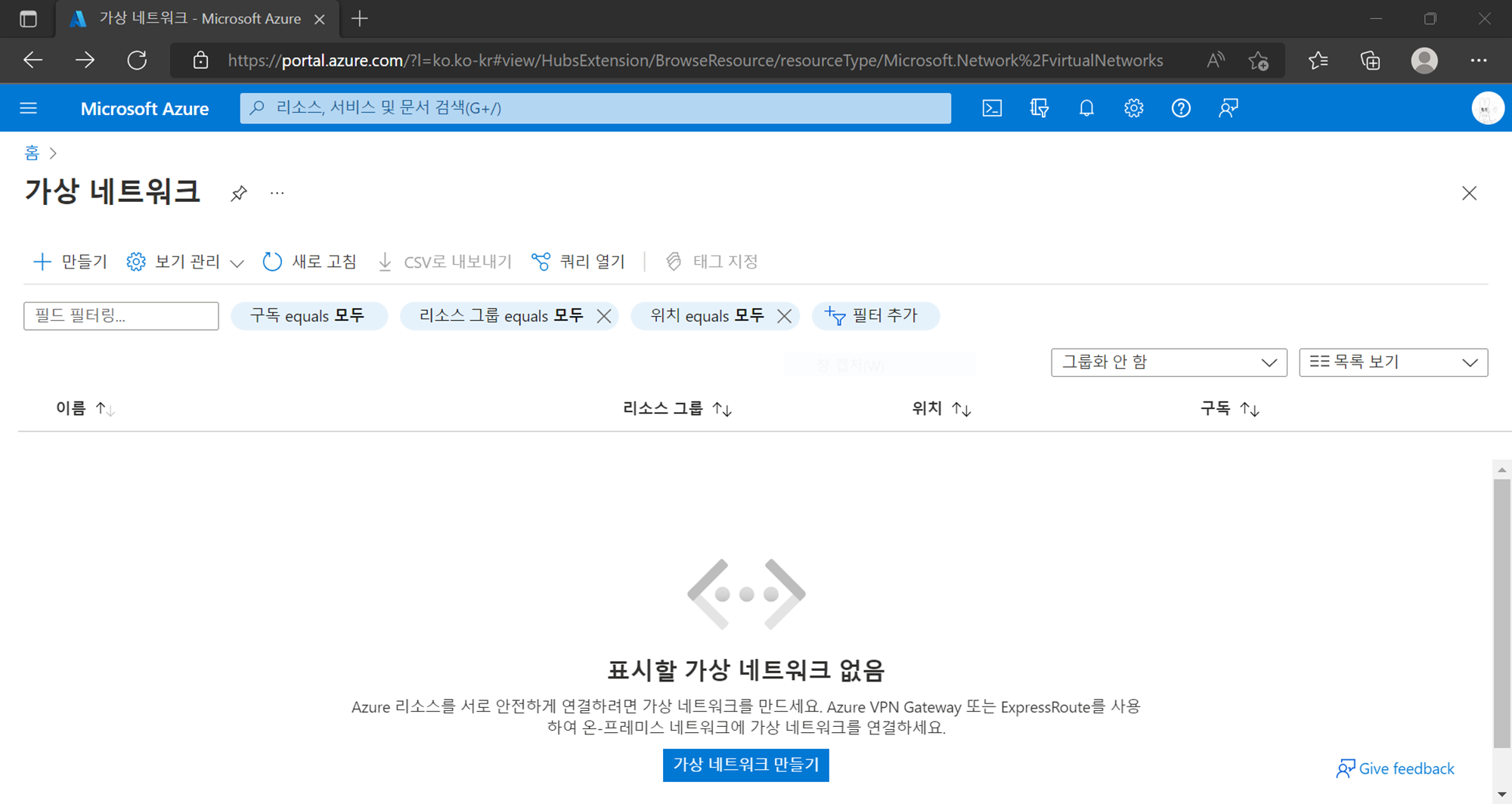
가상 네트워크 → 만들기 →
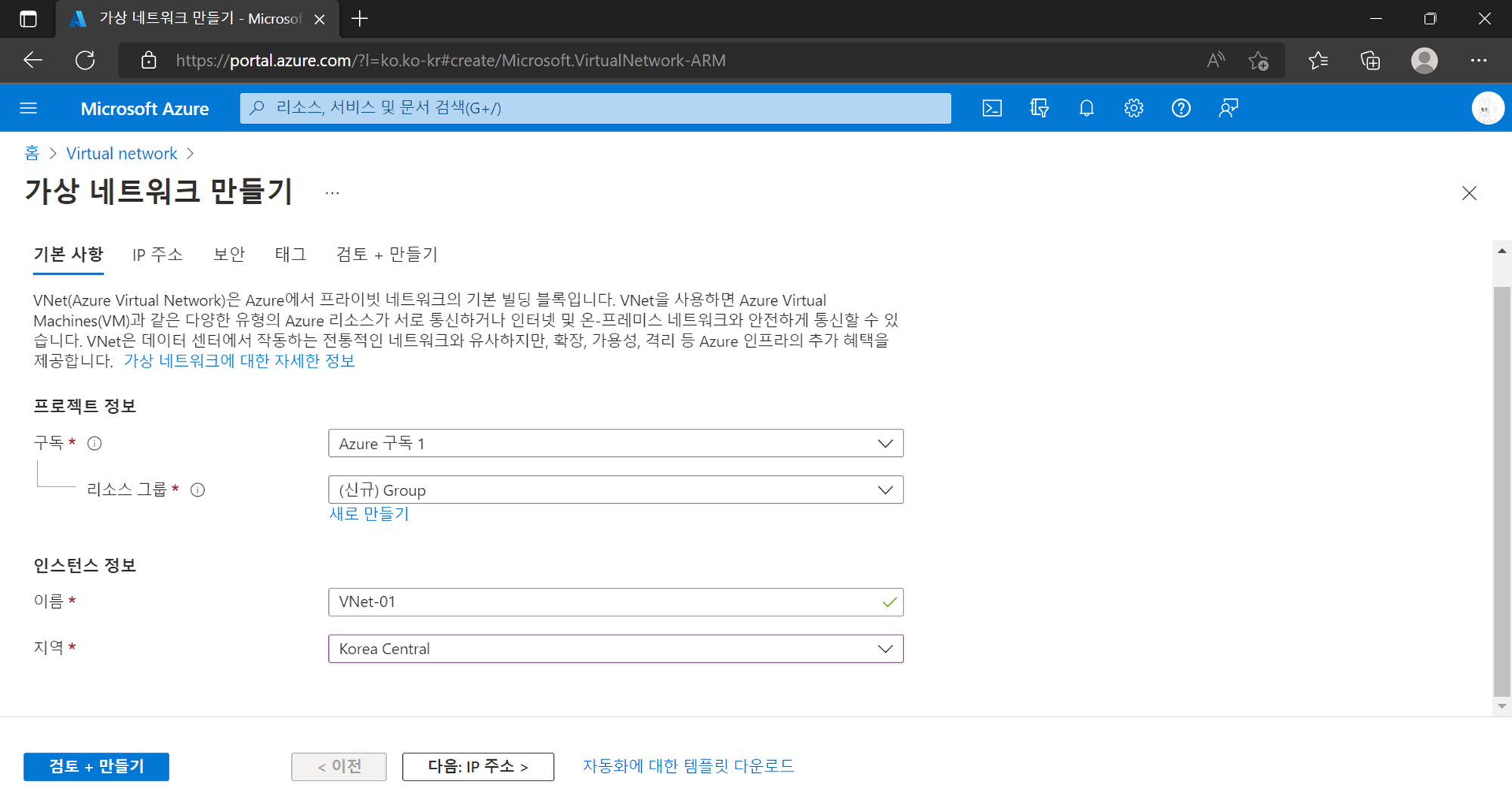
구독 선택 → 이름 기입 → 지역 설정 →
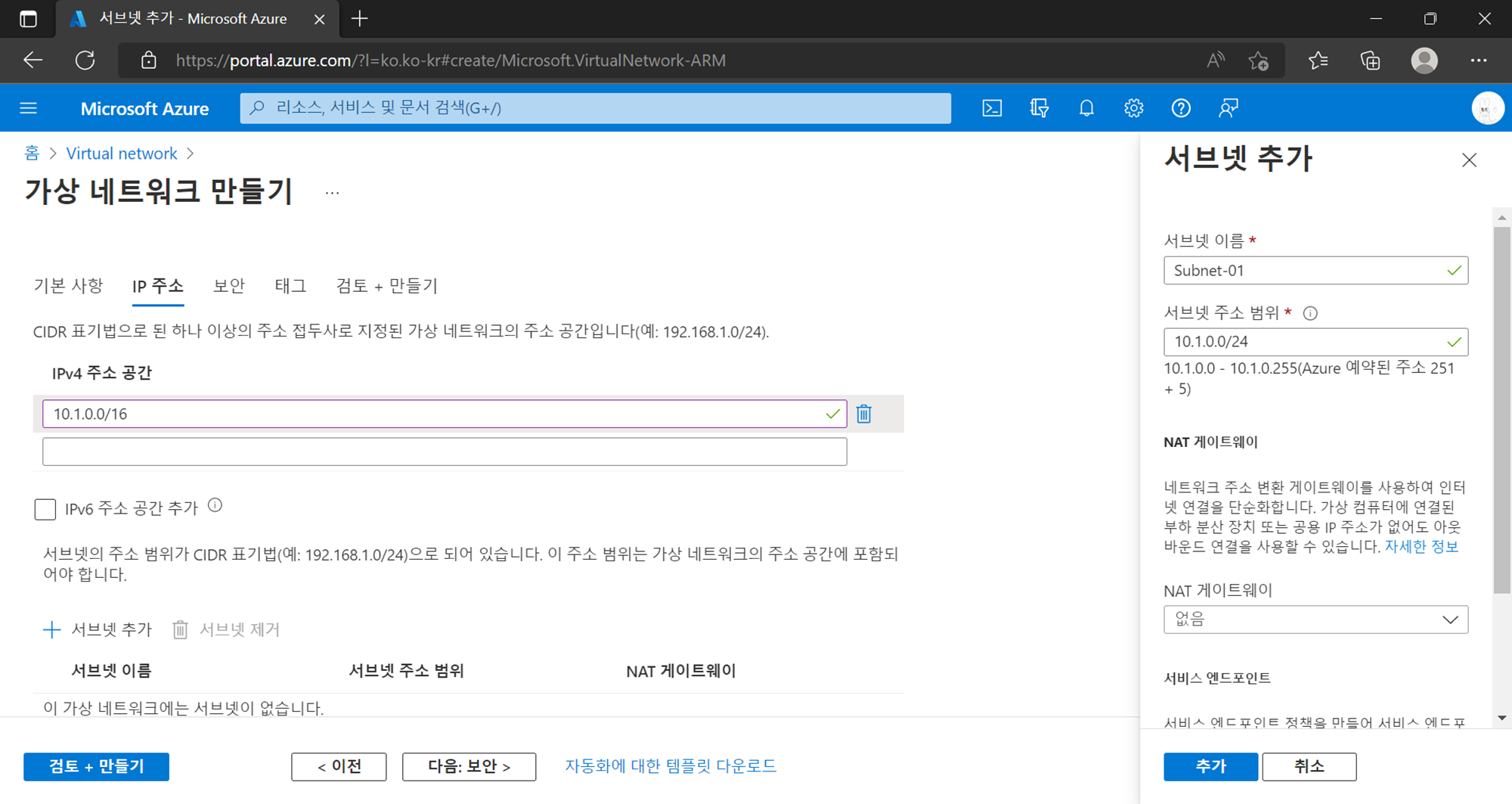
IPv4 주소 공간 설정 → 서브넷 추가 → 서브넷 이름 기입 → 서브넷 주소 범위 예약 → 서브넷 추가 → 검토 + 만들기 →
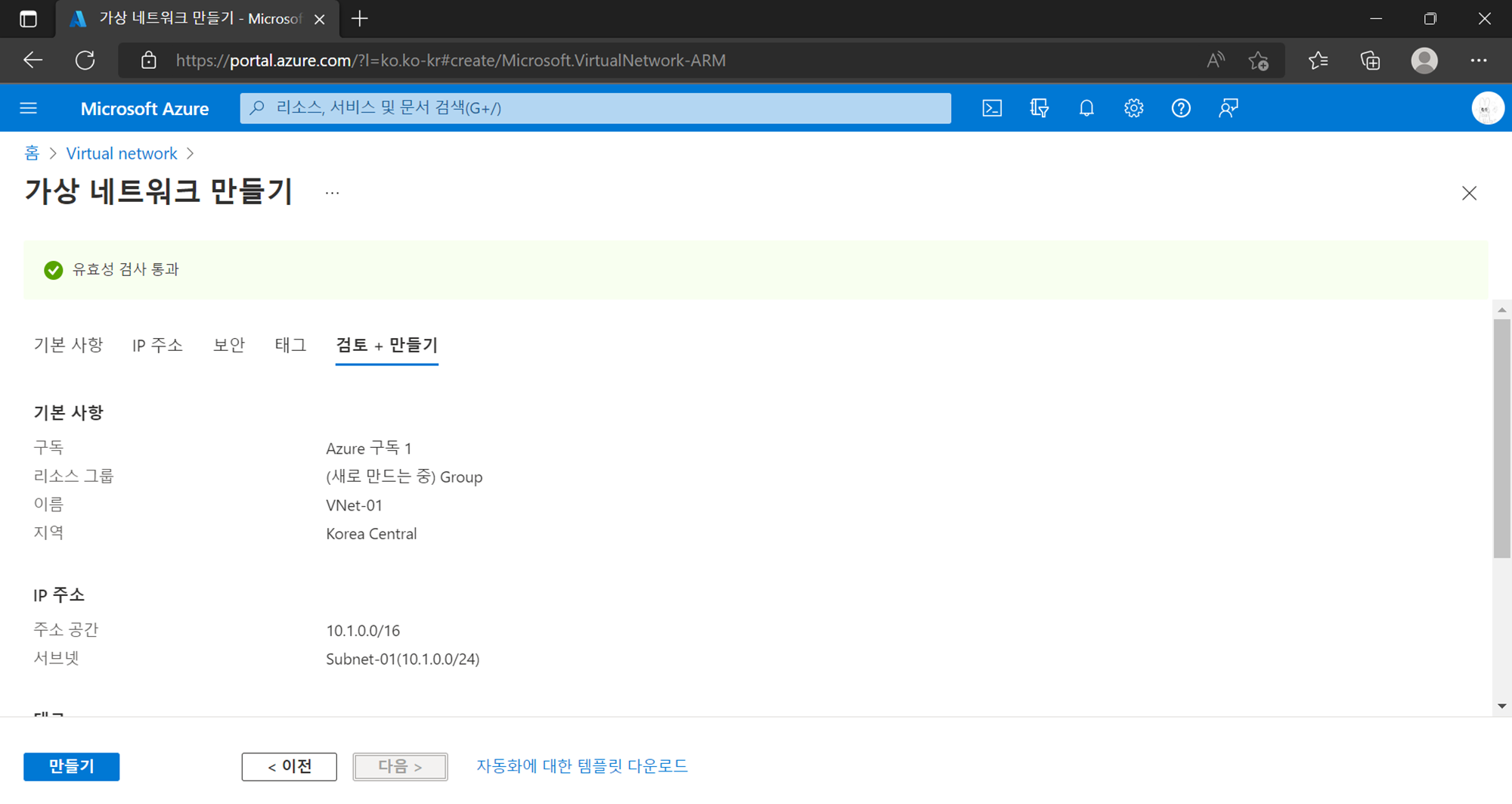
만들기
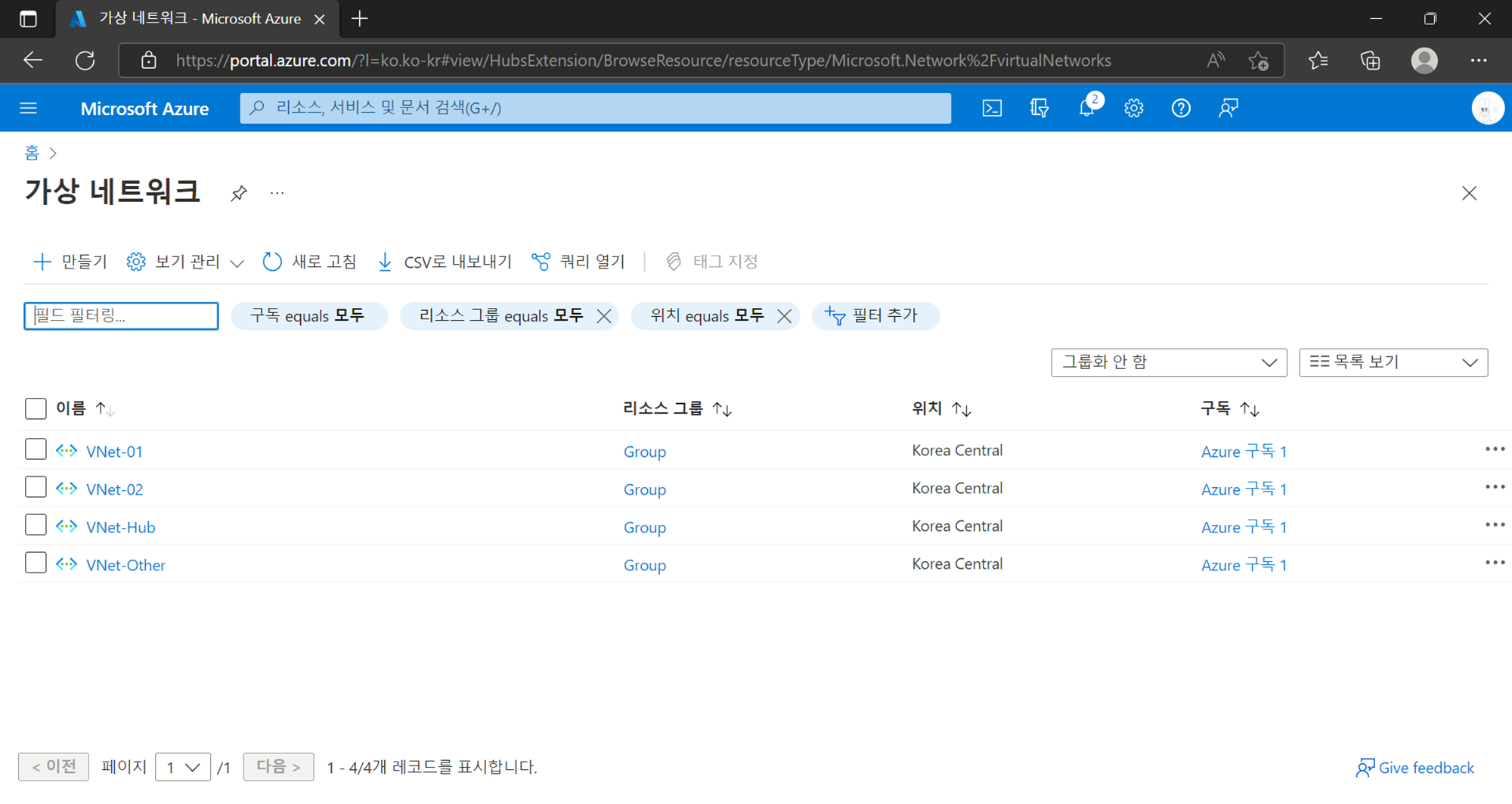
같은 방법으로 구성도에 따라 가상 네트워크를 4개 생성해 준다.
- 가상 머신 생성
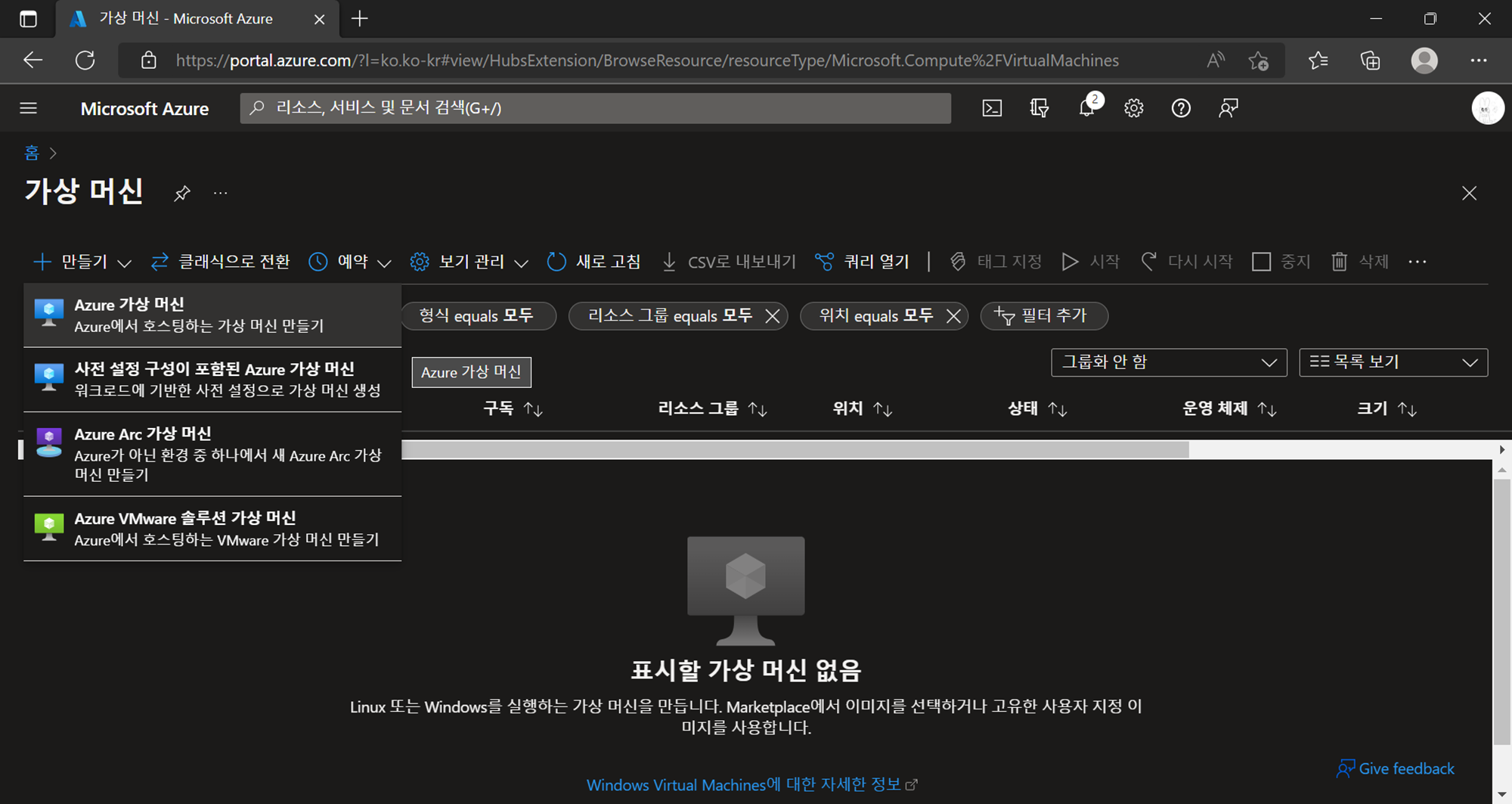
가상 머신 → 만들기 → Azure 가상 머신 →
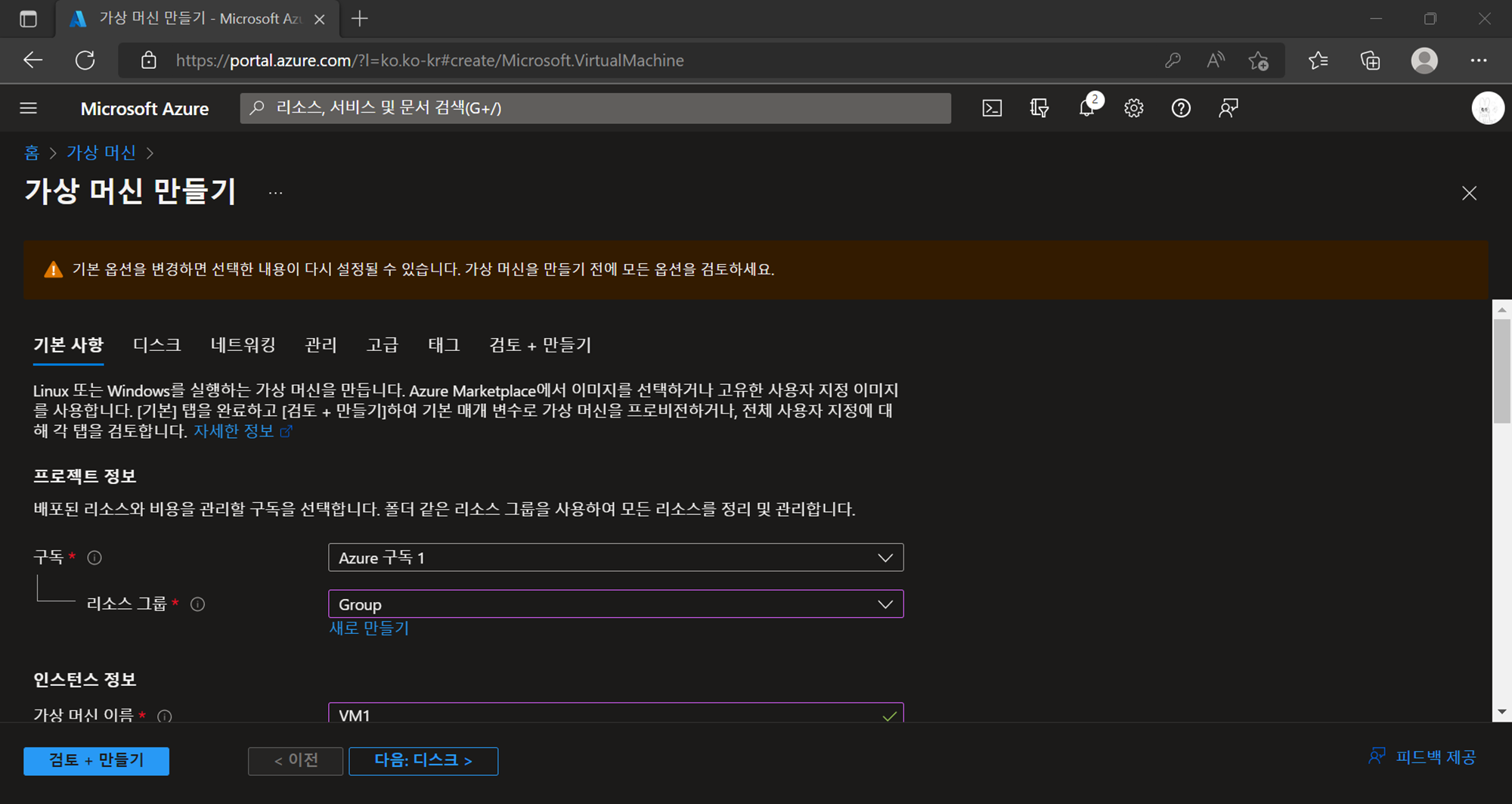
리소스 그룹 선택 → 가상 머신 이름 기입 → 지역 선택 → 이미지 선택 → 인증 형식 선택 → 관리자 계정 정보 기입 →
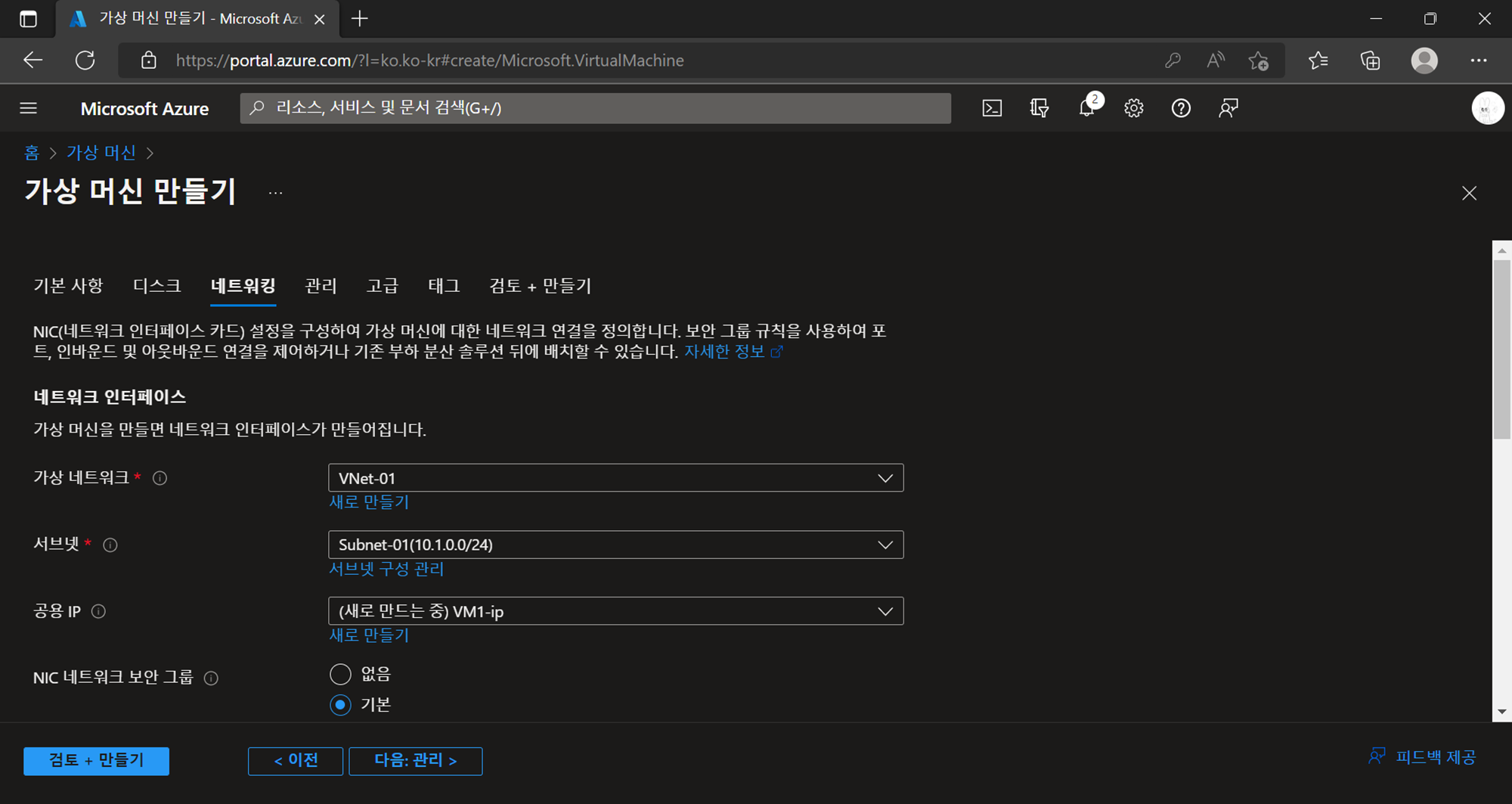
가상 네트워크 선택 → 서브넷 선택 → 검토 + 만들기 →
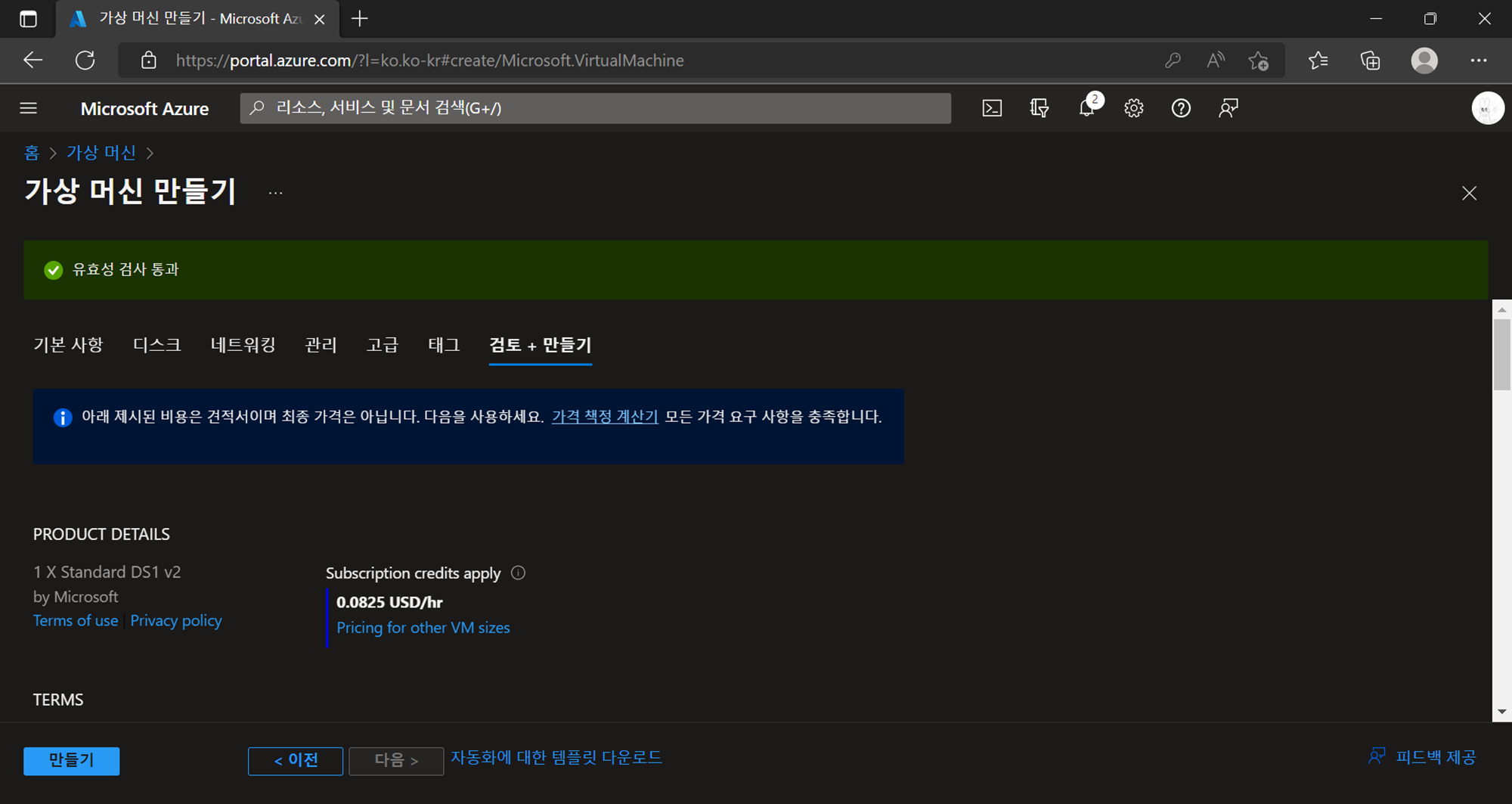
만들기
같은 방법으로 구성도에 따라 가상 머신을 4개 생성해 준다.
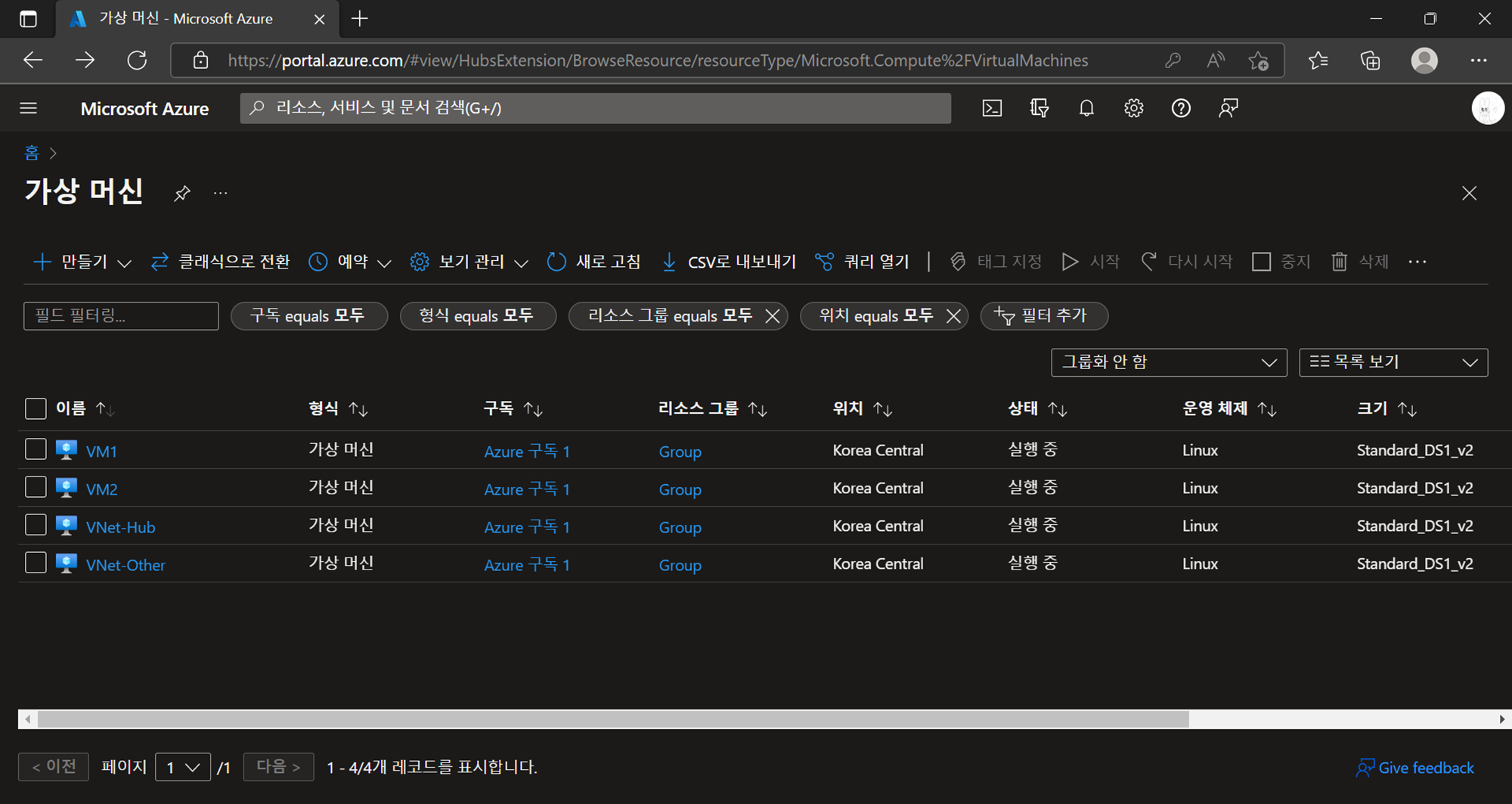
4개의 가상 머신이 모두 생성되었다.
- 피어링
생성된 가상 머신에서 피어링을 해보자.
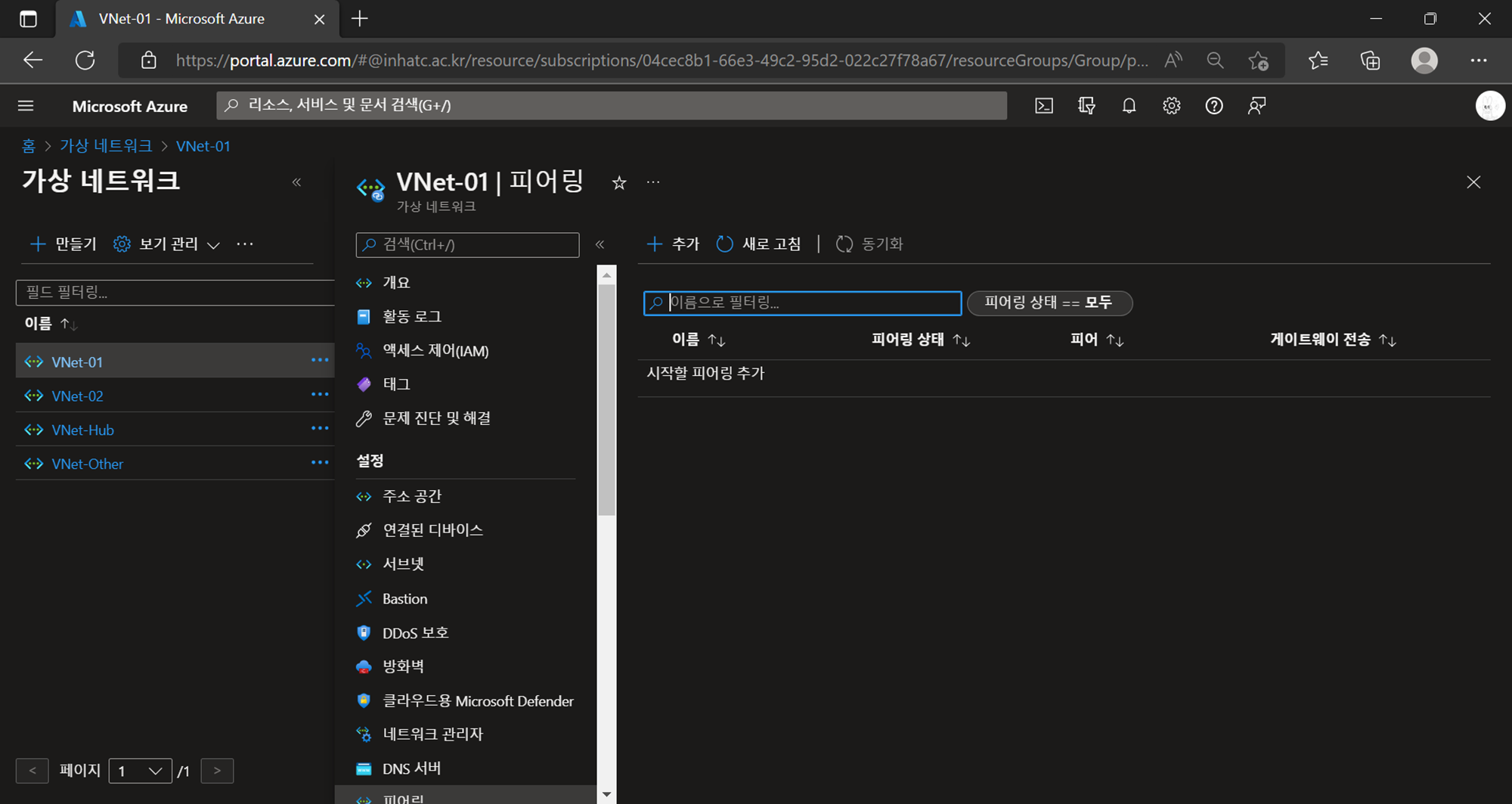
가상 네트워크 → 설정 > 피어링 →
피어링은 한쪽 가상 머신에서만 추가해도 양쪽 다 생성이 된다.
추가할 때 양쪽 다 설정해야 하기 때문이다.
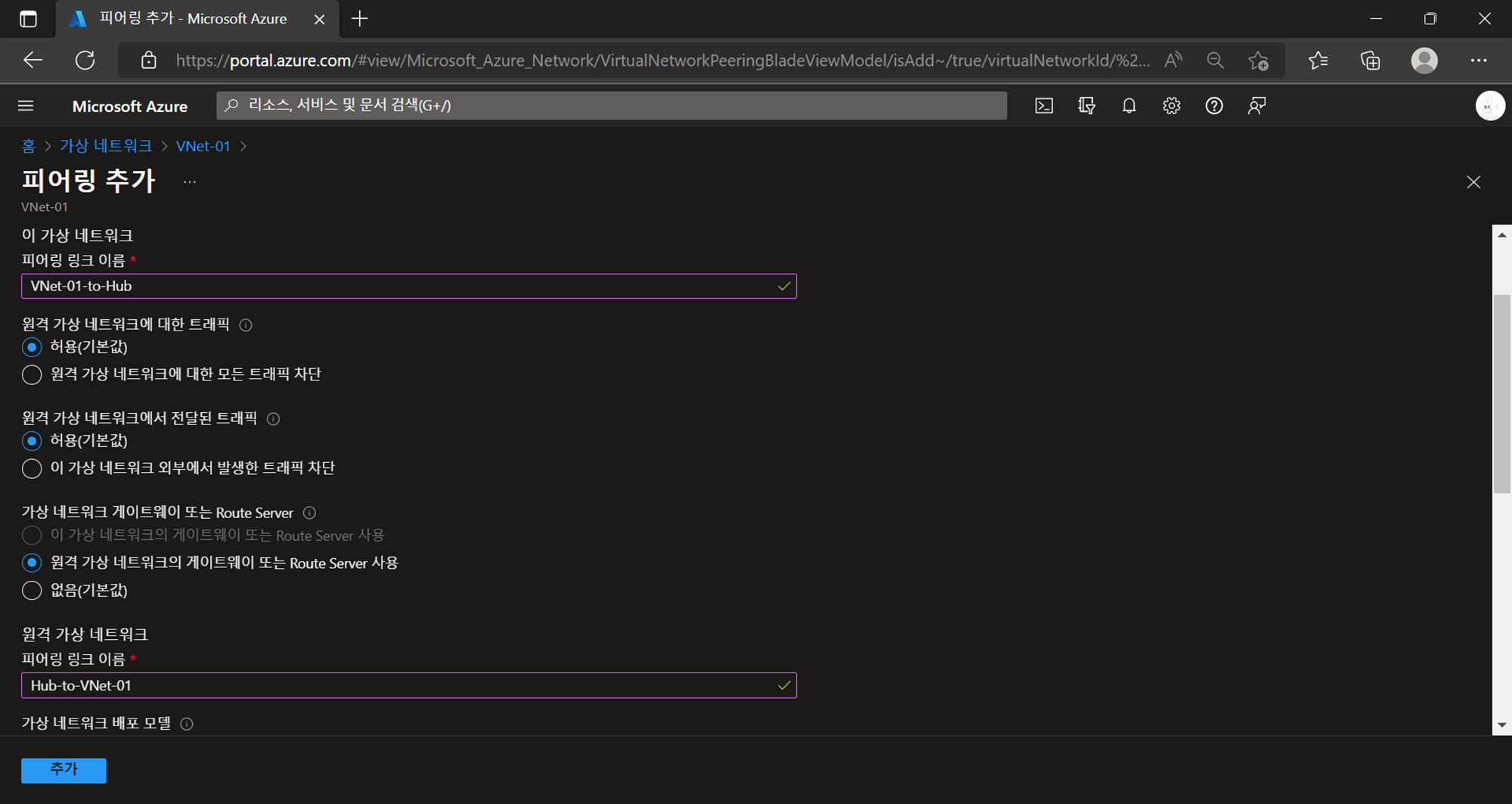
이 가상 네트워크 선택 → 이 가상 네트워크 피어링 링크 이름 기입 → 원격 가상 네트워크의 게이트웨이 또는 Route Server 사용 선택 → 원격 가상 네트워크 피어링 링크 이름 기입 →
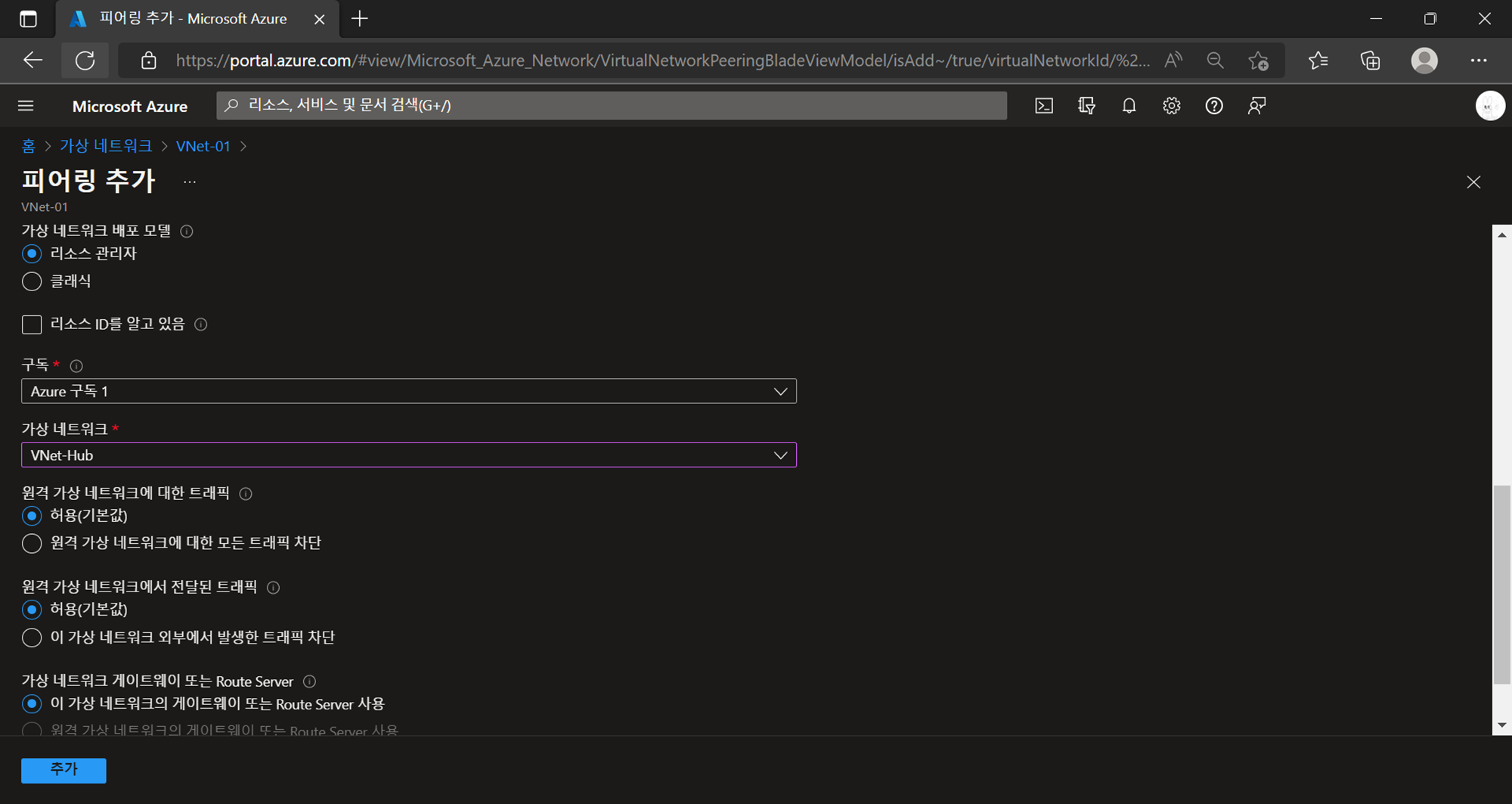
원격 가상 네트워크 선택 → 이 가상 네트워크의 게이트웨이 또는 Route Server 사용 선택 → 추가
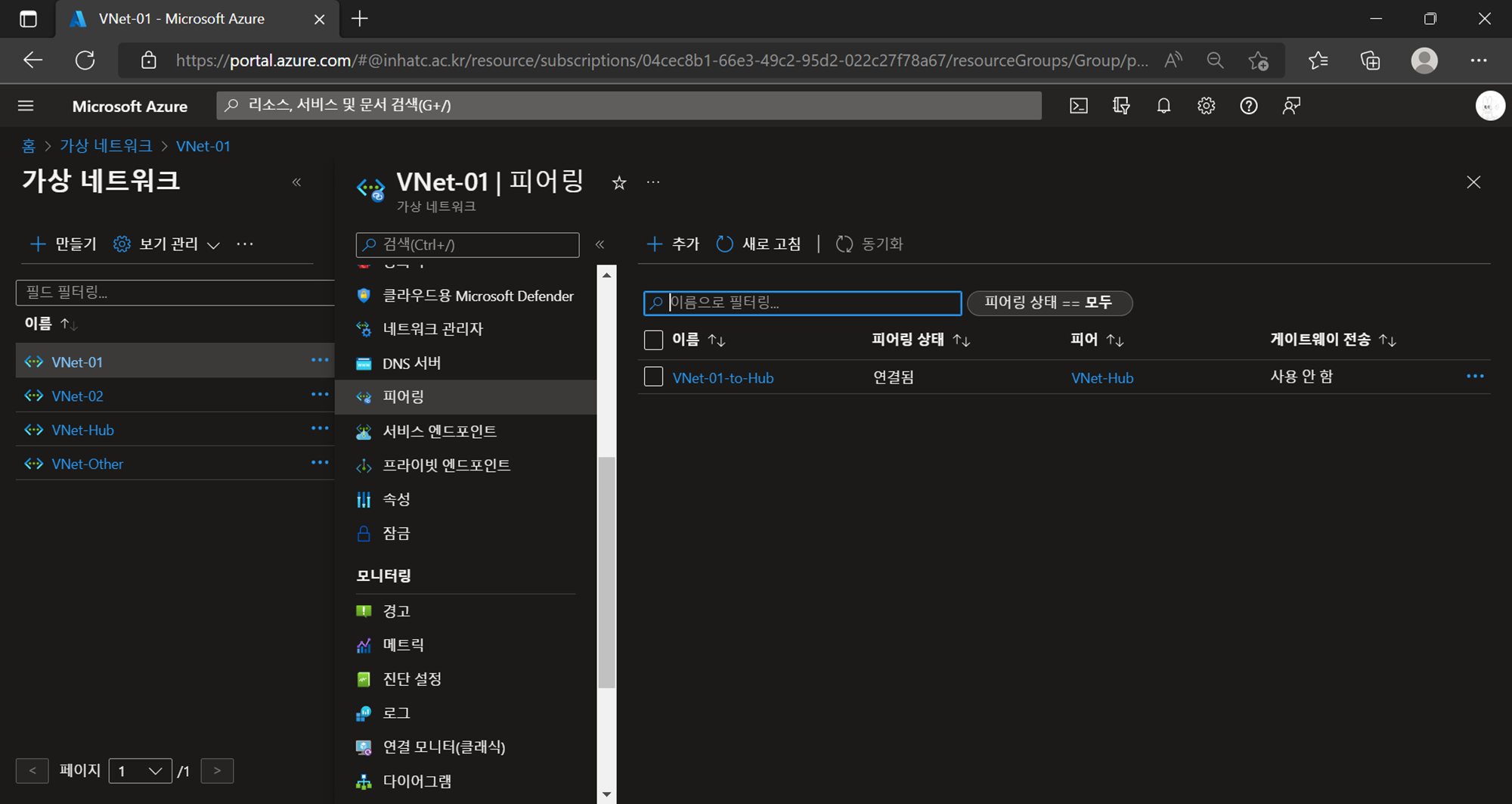
두 가상 네트워크 모두 피어링이 추가되었다.
같은 방법으로 다른 가상 네트워크도 설정해주자.
가상 네트워크 → 설정 > 피어링 →
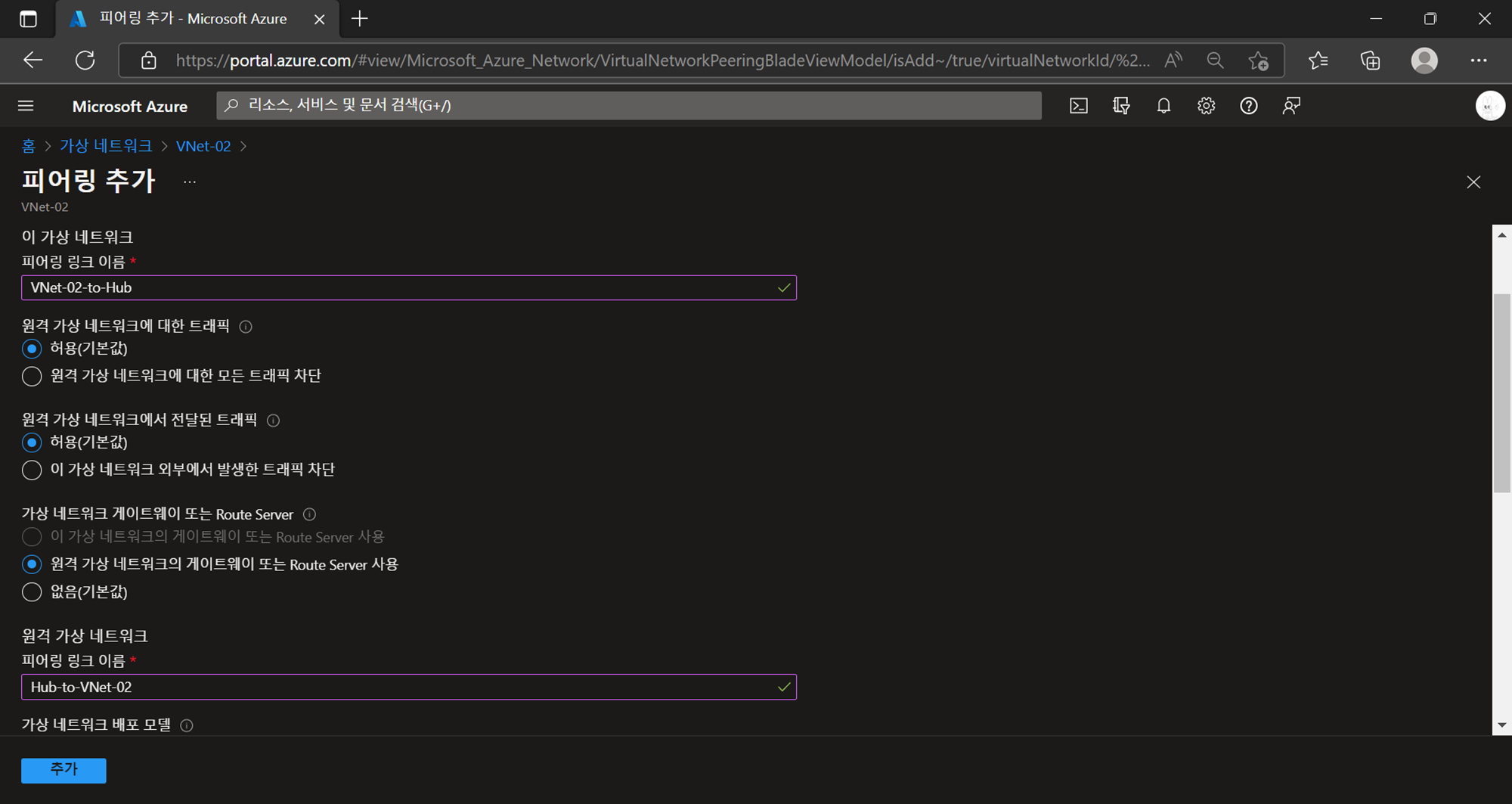
이 가상 네트워크 선택 → 이 가상 네트워크 피어링 링크 이름 기입 → 원격 가상 네트워크의 게이트웨이 또는 Route Server 사용 선택 → 원격 가상 네트워크 피어링 링크 이름 기입 →
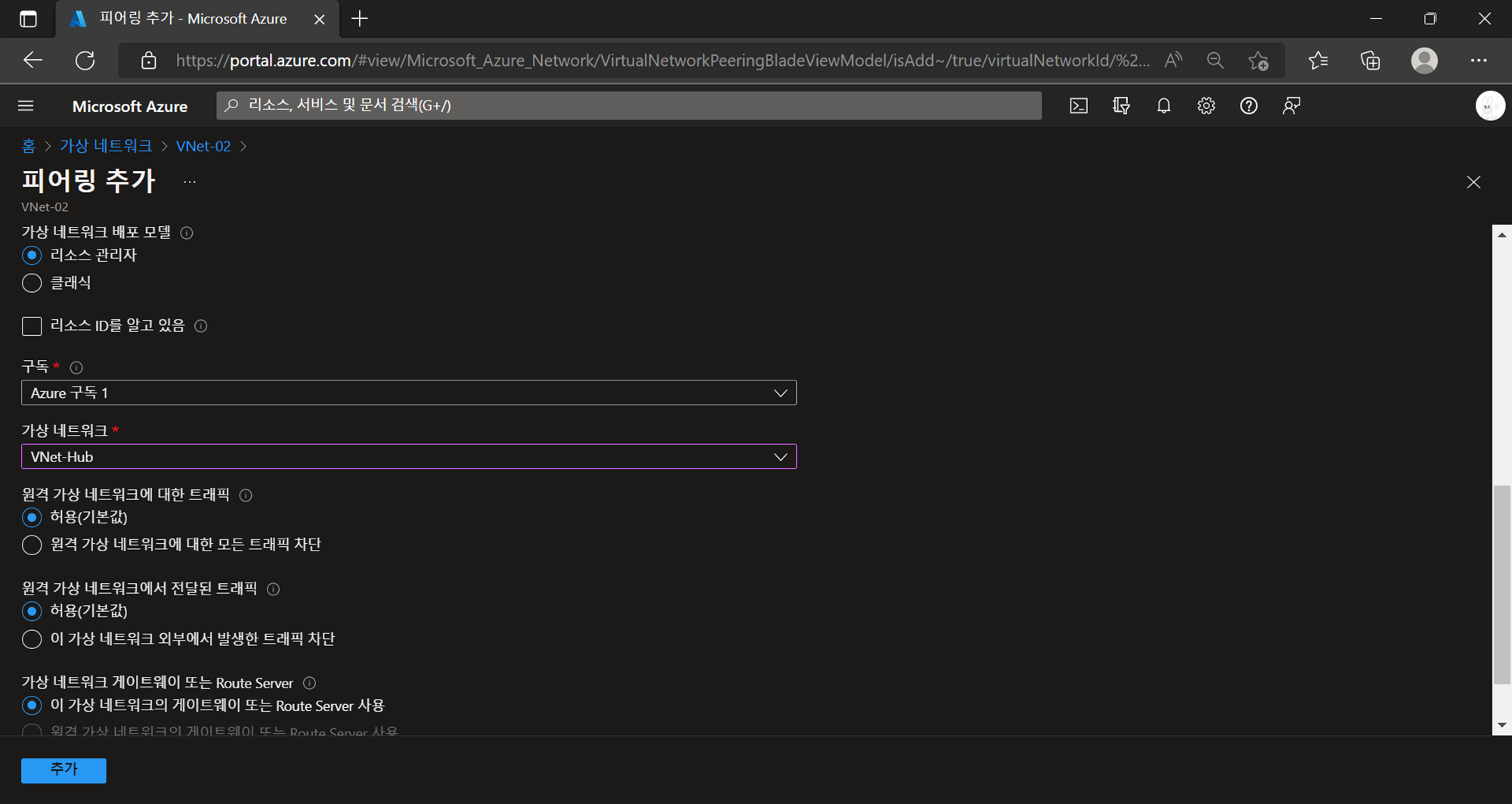
원격 가상 네트워크 선택 → 이 가상 네트워크의 게이트웨이 또는 Route Server 사용 선택 → 추가
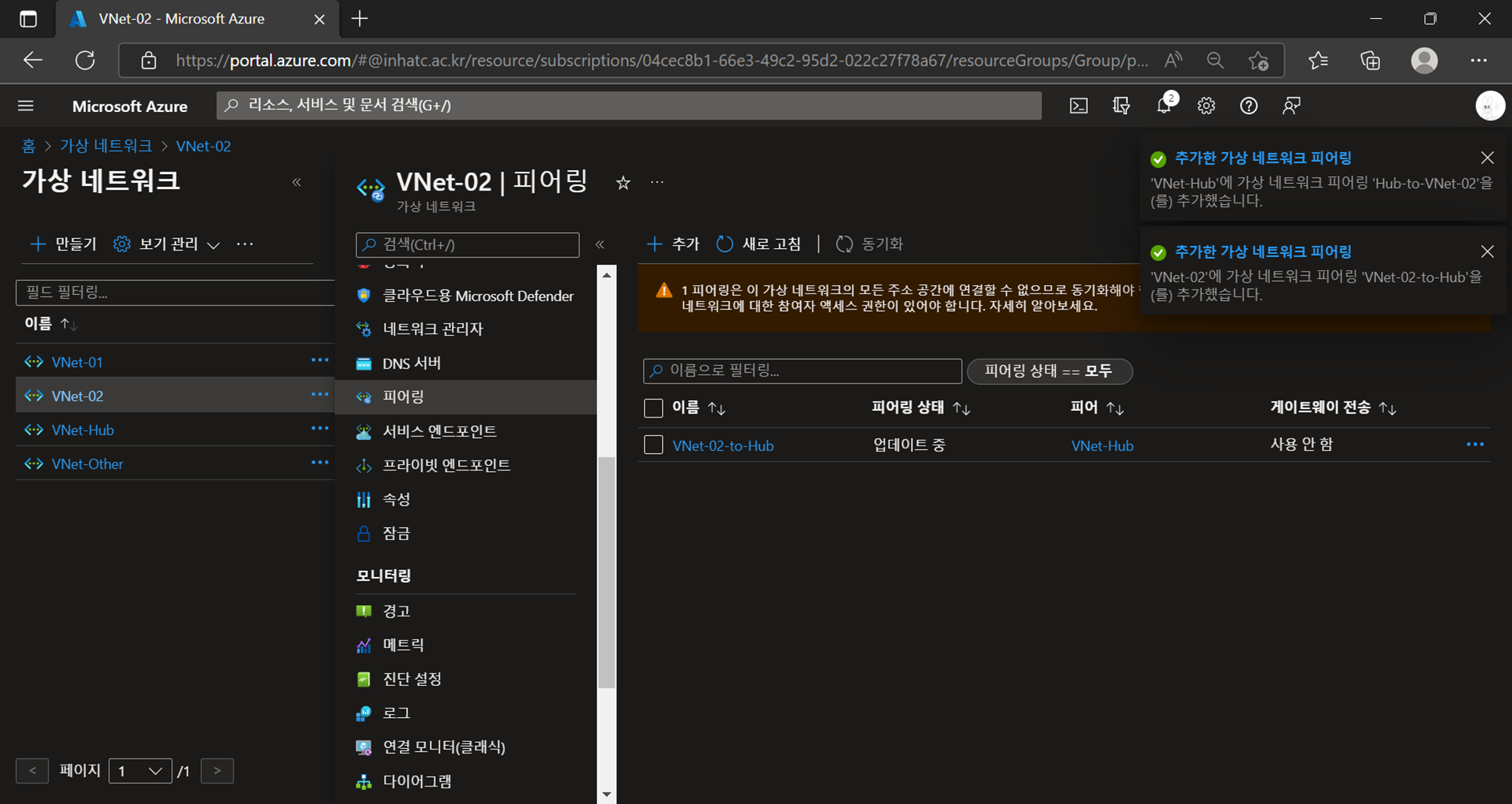
피어링 성공!
- VPN 생성
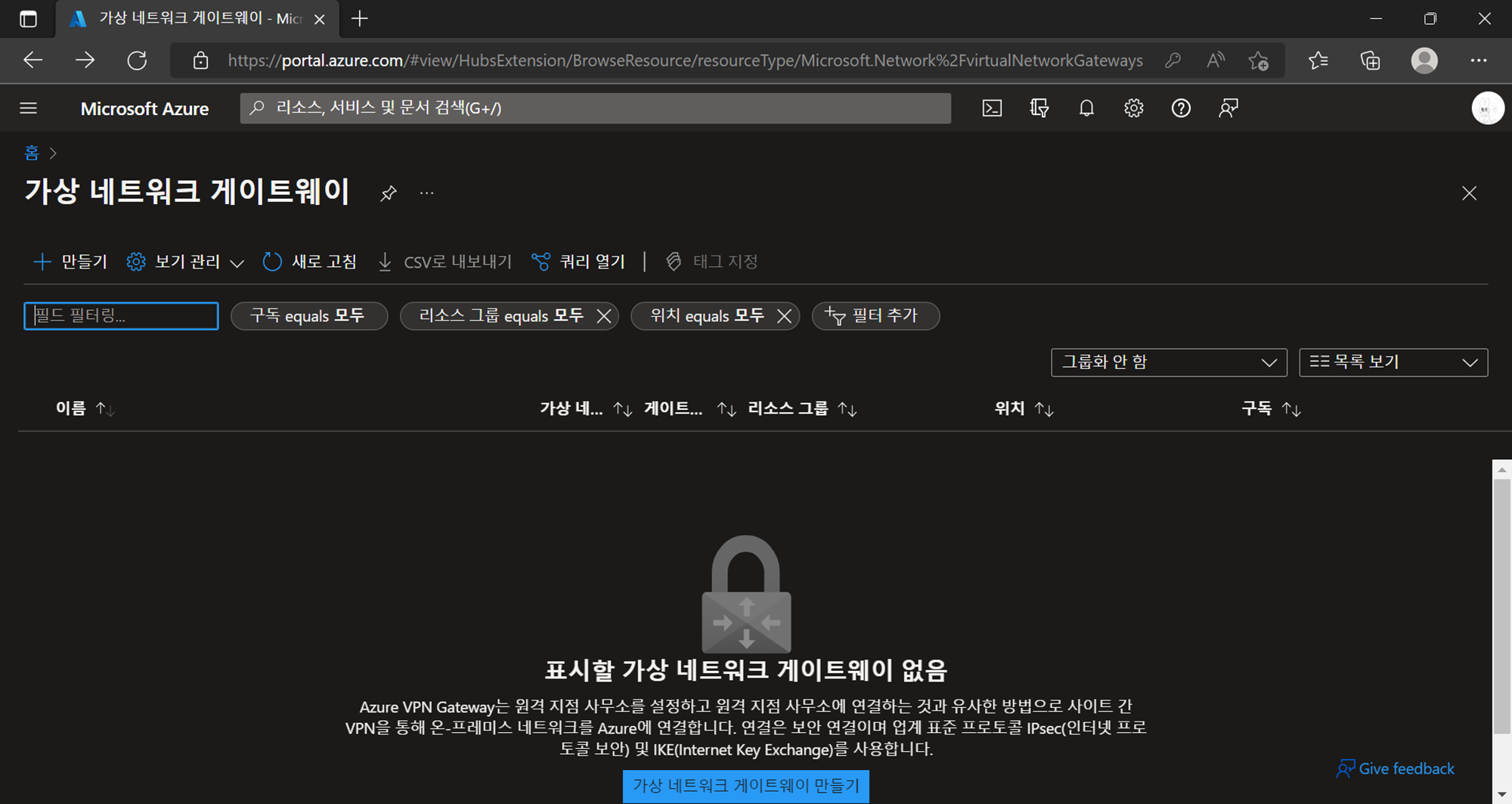
가상 네트워크 게이트웨이 → 만들기 →
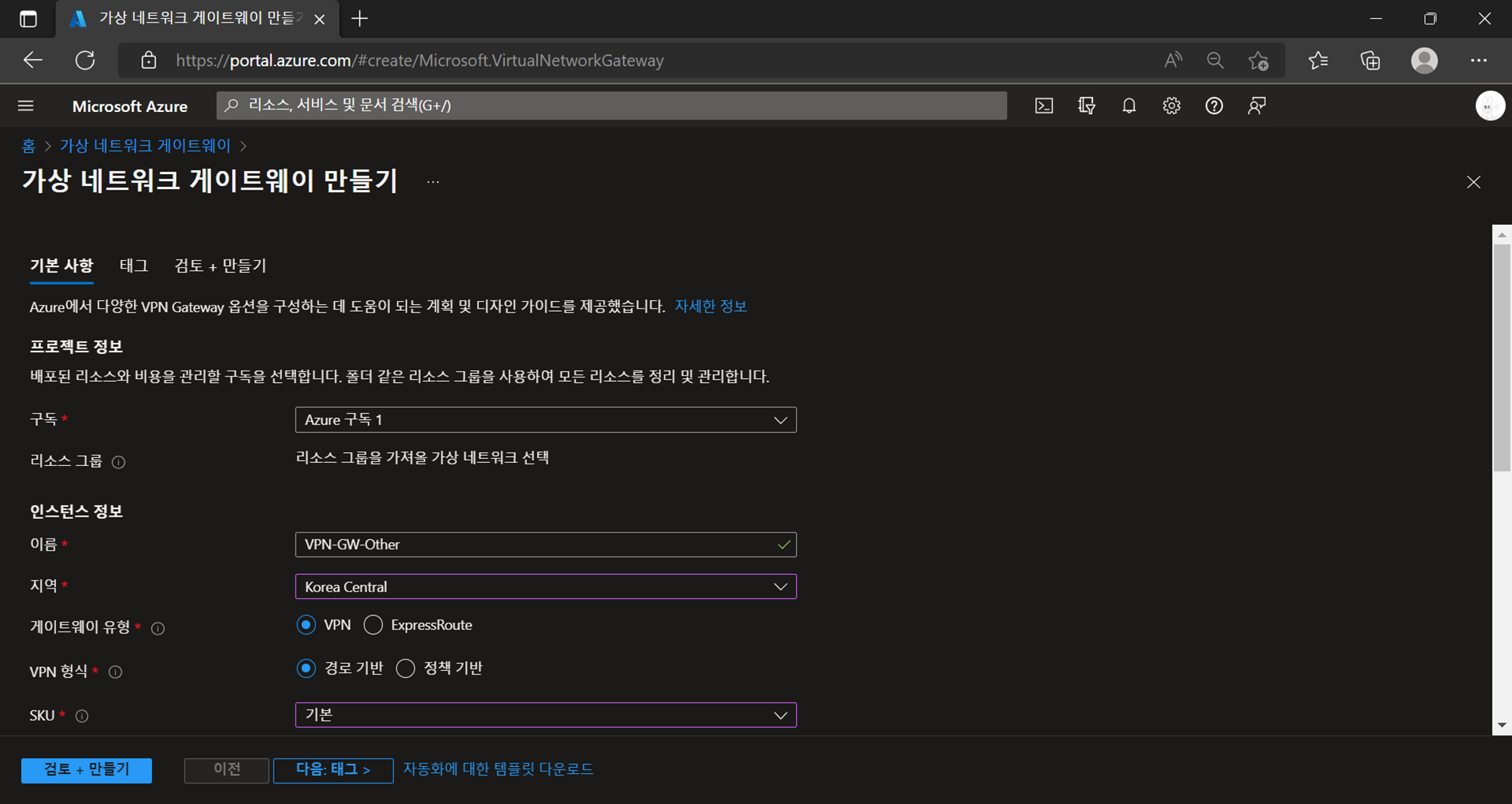
이름 기입 → 지역 선택 → SKU 기본으로 선택 → 검토 + 만들기 →
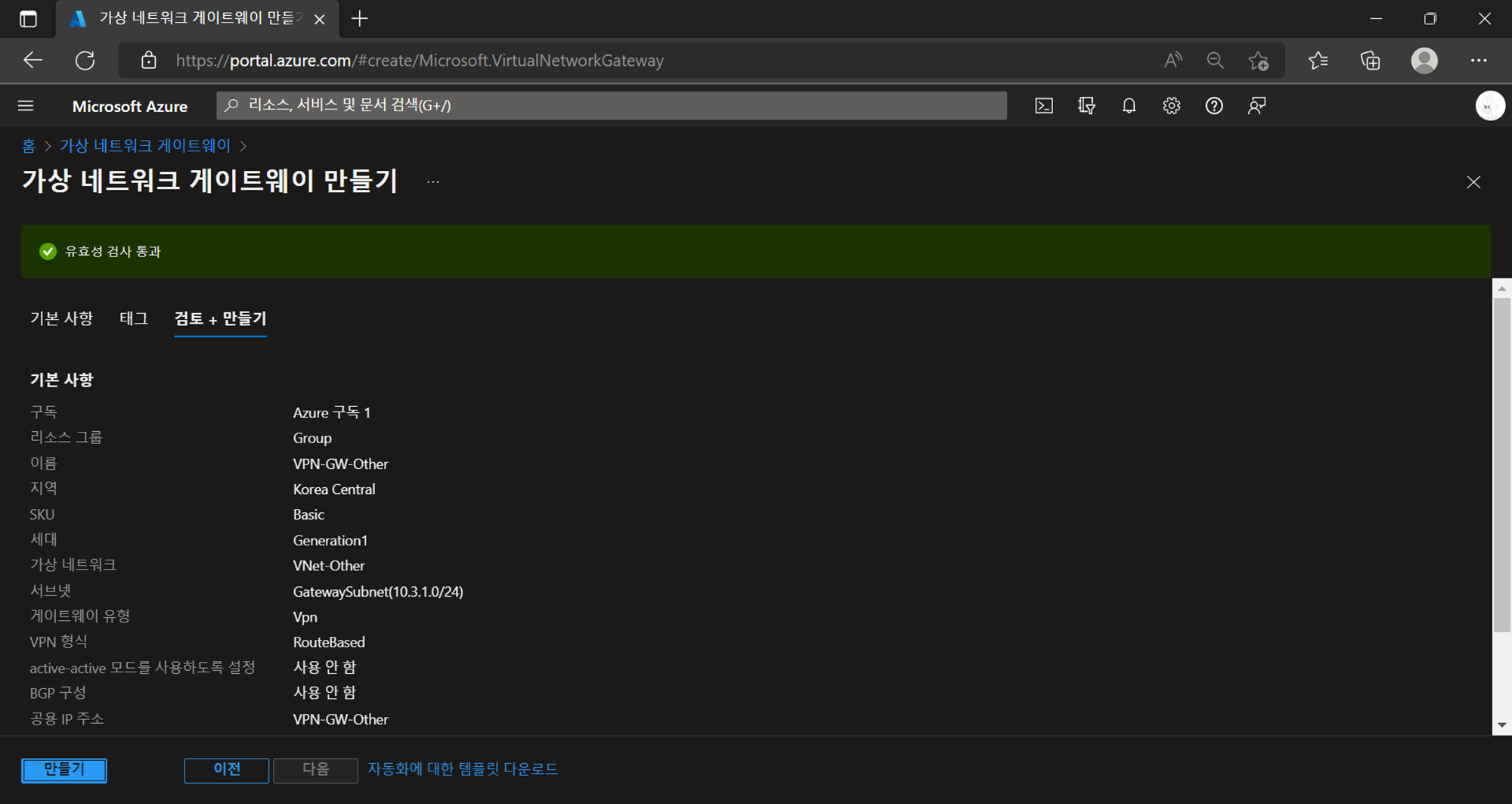
만들기
같은 방법으로 구성도와 같이 VPN을 추가해주자.
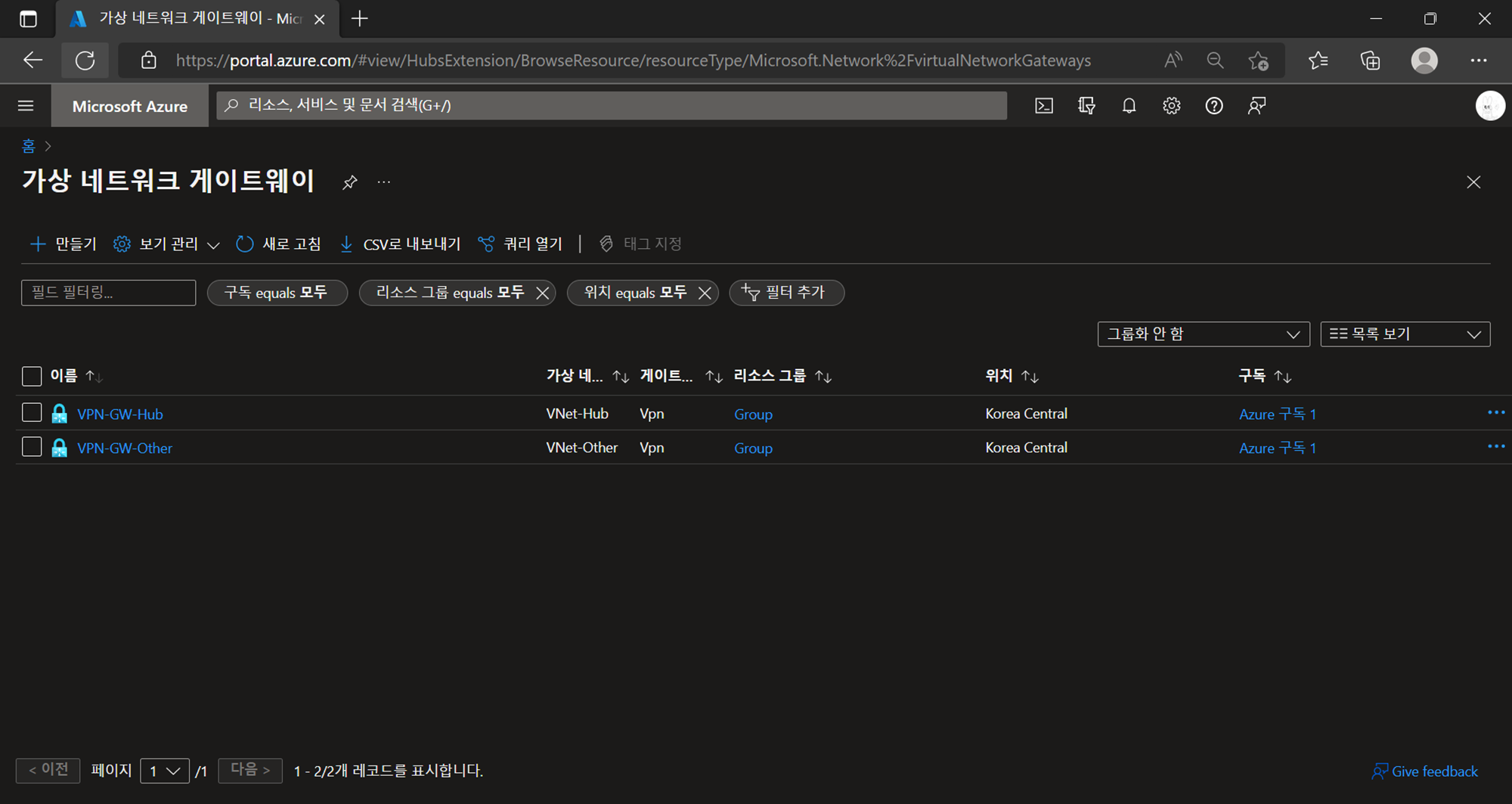
VPN을 모두 생성하였다.
- VPN 연결
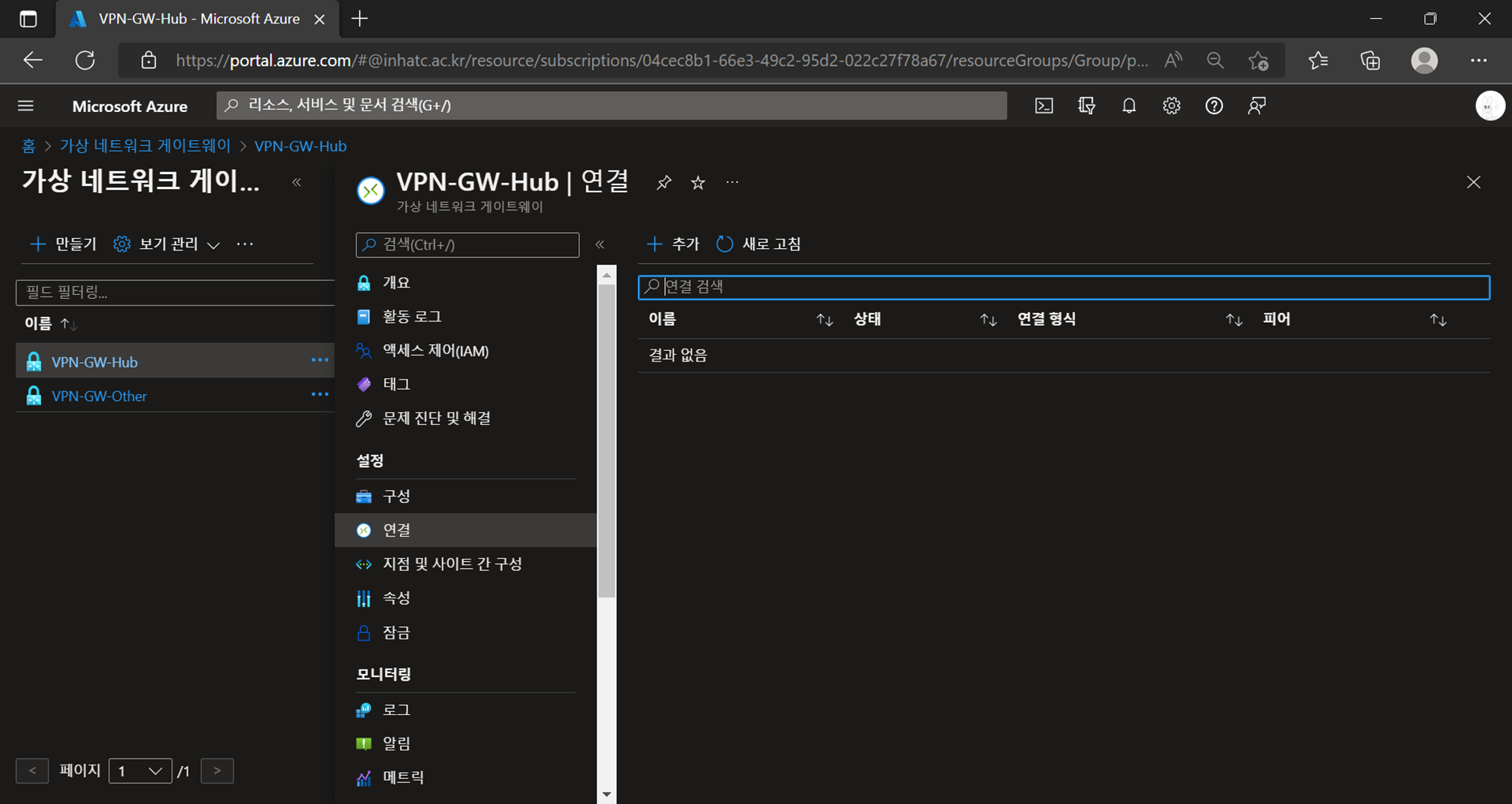
VPN을 추가할 가상 네트워크 게이트웨이 선택 → 설정 > 연결 → 추가 →
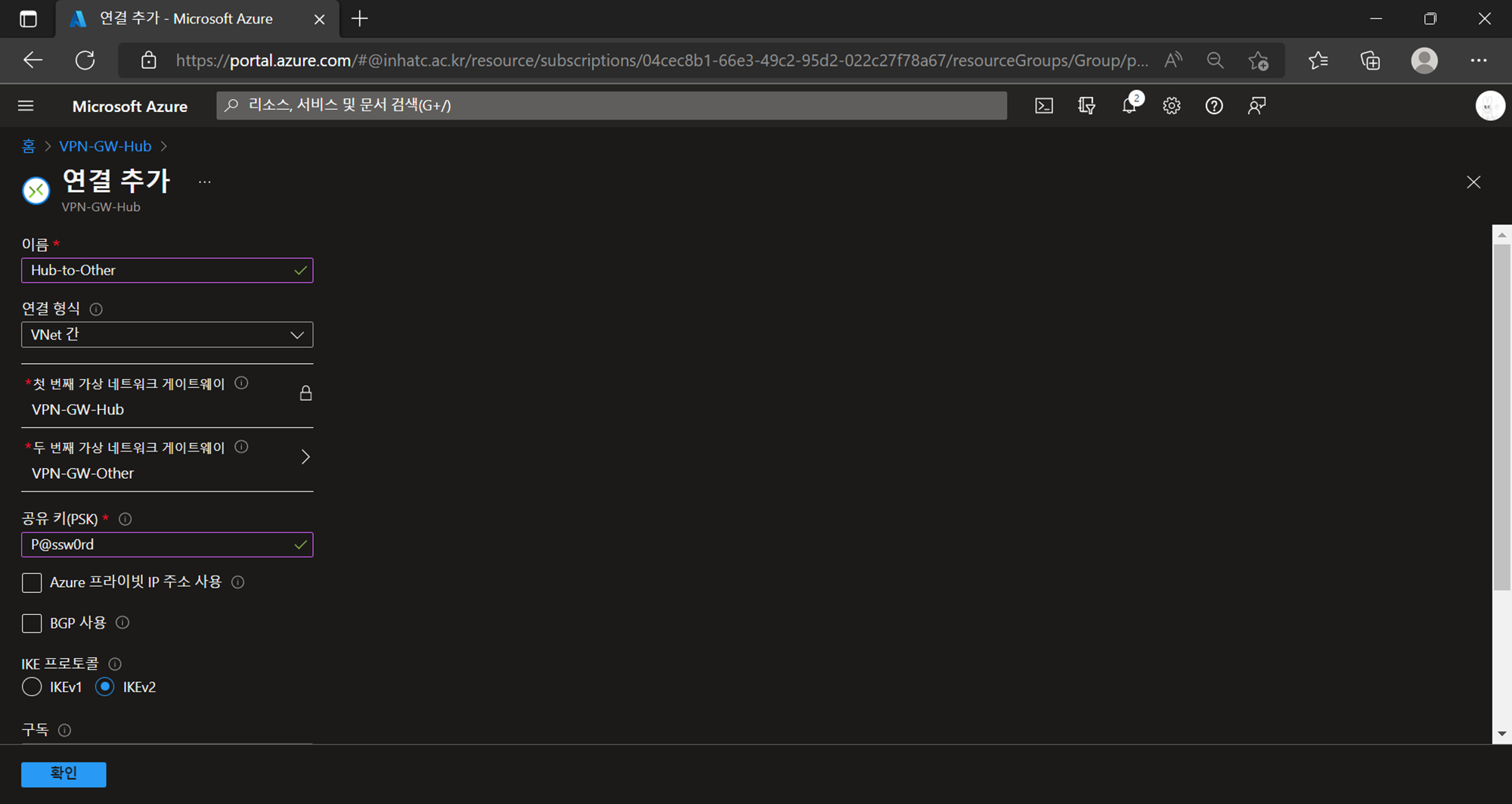
이름 기입 → 두 번째 가상 네트워크 게이트웨이 선택 → 공유 키(PSK) 기입 → 확인
연결 추가 시 통신할 VPN의 공유 키를 동일하게 설정해준다.
VPN은 각각 추가해줘야 한다.
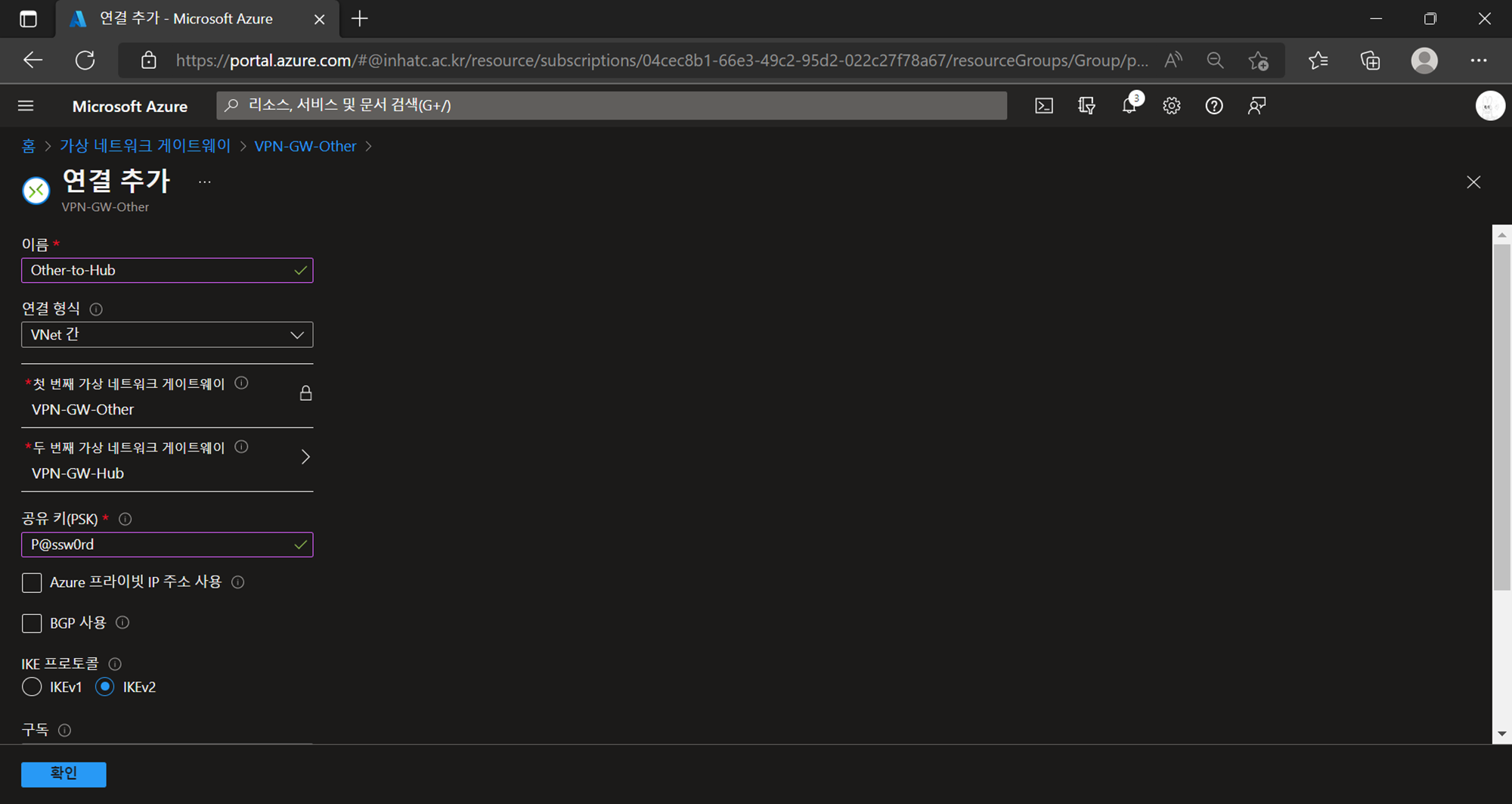
이름 기입 → 두 번째 가상 네트워크 게이트웨이 선택 → 공유 키(PSK) 기입 → 확인
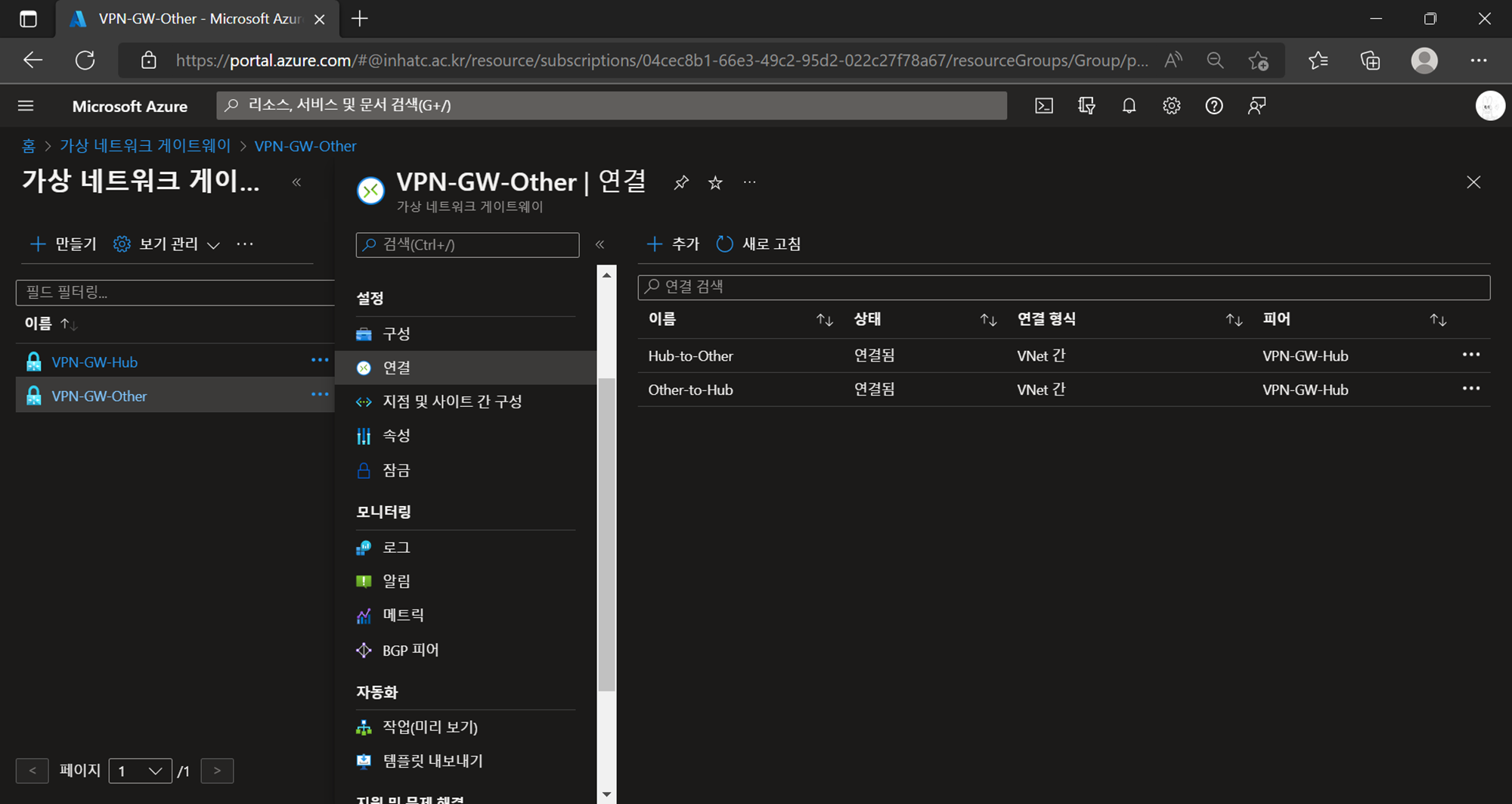
VPN 연결 성공!
- Ping 테스트
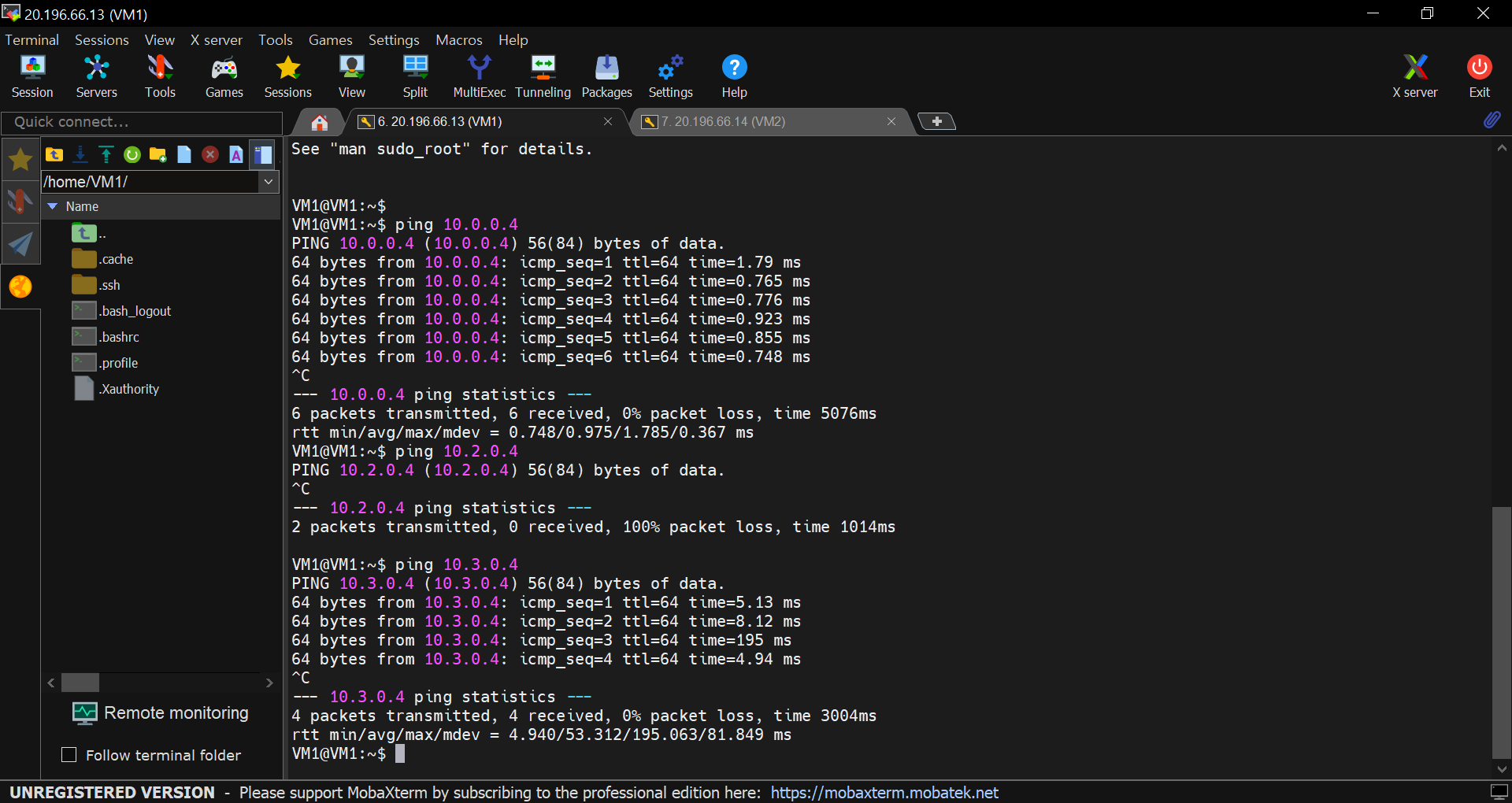
VM1에서 VM-Other까지 ping이 전송되는 것을 확인할 수 있다.
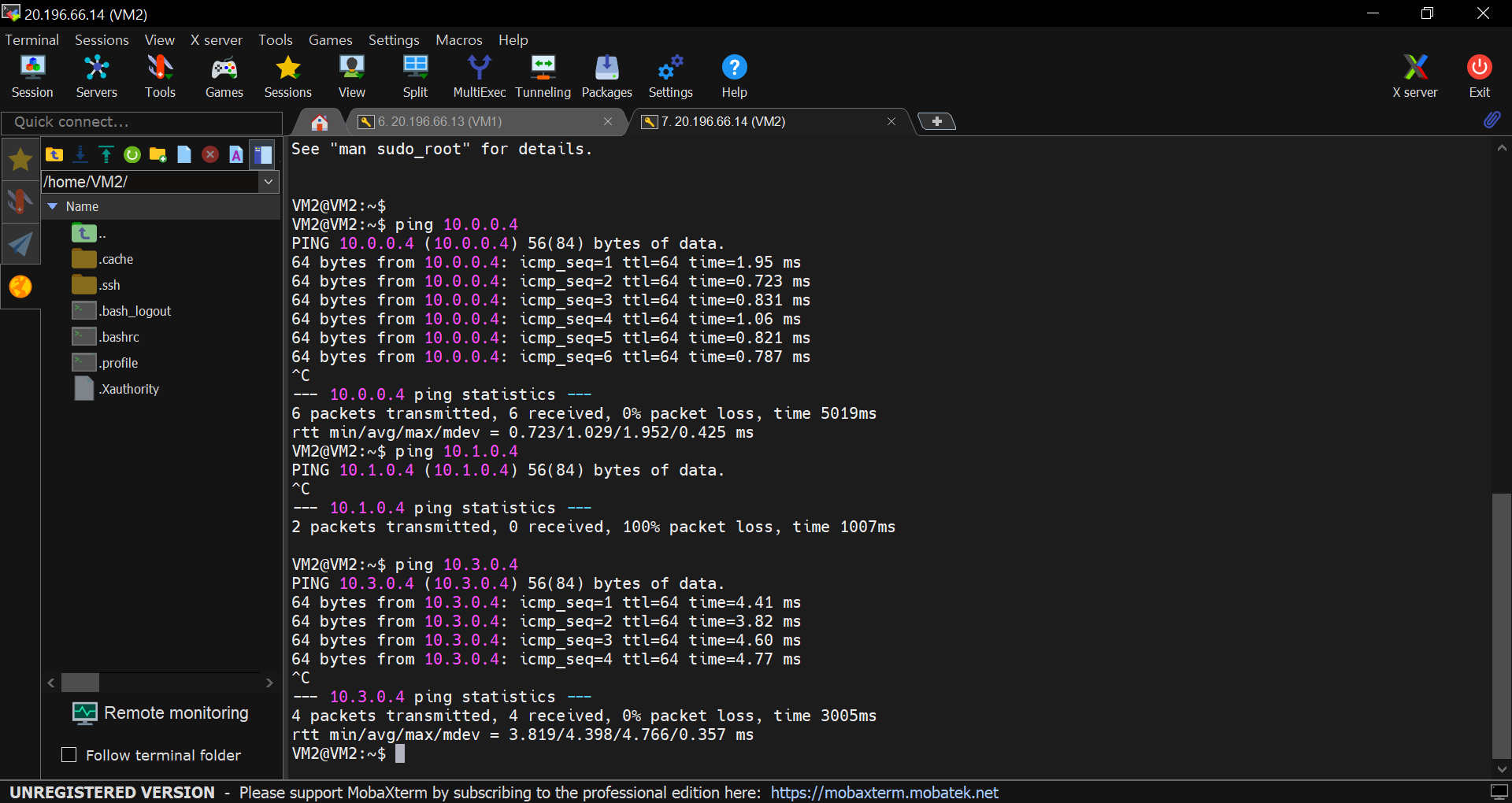
VM2에서 VM-Other까지 ping이 전송되는 것을 확인할 수 있다.

![[ Azure ] Peering with Gateway Transit 구성, 가상 네트워크 피어링을 위한 VPN 게이트웨이 전송 구성](https://img1.daumcdn.net/thumb/R750x0/?scode=mtistory2&fname=https%3A%2F%2Fblog.kakaocdn.net%2Fdn%2FwBD9V%2FbtrHDBFI1Gb%2FzsI8ccaKl9VcVzDX1Wfgq1%2Fimg.png)